在工作和学习中,我们经常需要制作和呈现流程图来清晰地展示一个过程或工作流程。然而,对于不熟悉专业图形软件的人来说,制作流程图可能会变得困难和繁琐。幸运的是,MicrosoftWord提供了一个简便的方法来插入流程图,使得制作和编辑流程图变得轻松而高效。

一:打开Word并选择合适的模板
在开始制作流程图之前,首先打开MicrosoftWord并创建一个新文档。从模板库中选择一个合适的模板,以便能够快速开始并拥有一个基本的结构。
二:使用流程图工具栏插入图形
在Word的顶部菜单栏中,选择“插入”选项卡,并点击“形状”按钮,即可打开流程图工具栏。在工具栏中选择合适的图形,如圆圈、矩形或箭头等,并通过简单的点击和拖拽操作将其插入到文档中。
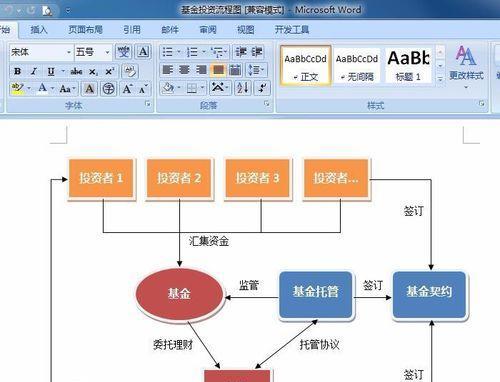
三:连接图形以构建流程图
在插入图形后,使用鼠标点击一个图形,然后将鼠标悬停在另一个图形上。此时,会出现一个连接点,通过点击连接点即可将两个图形连接起来。重复这个步骤,直到所有图形都被连接起来,形成一个完整的流程图。
四:编辑和格式化图形
Word提供了丰富的编辑和格式化选项,可以帮助我们美化流程图。通过双击一个图形,可以添加文本或更改文本内容。同时,可以调整图形的大小、颜色和线条样式,以及更改字体和字号等。
五:插入箭头和连线
除了基本的图形外,流程图通常需要使用箭头和连线来表示流程的方向和顺序。在流程图工具栏中,选择合适的箭头或连线样式,并点击要连接的两个图形即可插入。
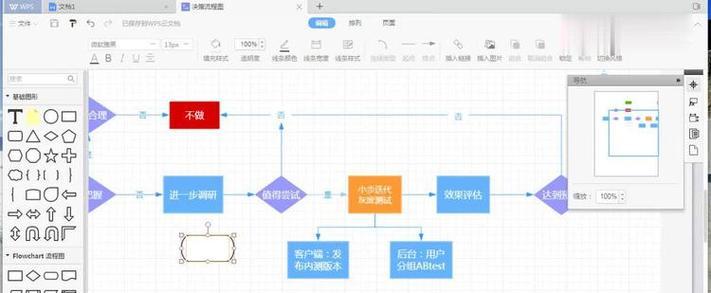
六:添加文本框和说明
流程图中通常需要添加一些说明或注释,以帮助观看者更好地理解流程。在流程图工具栏中选择文本框工具,并点击流程图中的适当位置,然后输入所需的文本内容。
七:调整布局和排列
Word提供了自动调整布局和排列的功能,以便更好地组织和呈现流程图。在流程图工具栏中,点击“布局”选项,选择适当的布局样式,并让Word自动调整图形的位置和连线的路径。
八:插入图片和图标
如果流程图需要插入一些图片或图标来增加视觉效果,可以使用Word的图片插入功能。通过点击插入图片按钮,在计算机中选择所需的图片文件,并将其插入到流程图中的合适位置。
九:保存并导出流程图
完成流程图的制作后,记得保存工作。点击Word的“文件”选项,选择“另存为”并选择一个适当的文件格式,如.docx或.pdf等。这样,流程图就可以在不同的设备上查看和共享了。
十:打印流程图
如果需要将流程图打印出来,可以使用Word的打印功能。在Word的顶部菜单栏中,点击“文件”选项,选择“打印”并设置适当的打印参数,然后点击“打印”按钮即可。
十一:分享和协作
Word提供了多种分享和协作工具,可以帮助团队成员一起编辑和查看流程图。通过点击Word的“共享”选项,可以选择将文档分享给特定人员,并控制他们的编辑权限。
十二:实用技巧和快捷键
除了基本操作外,Word还提供了一些实用技巧和快捷键,可以提高制作流程图的效率。使用Ctrl+C和Ctrl+V快捷键复制和粘贴图形,使用Ctrl+Z撤销操作等。
十三:兼容性和可移植性
由于Word是广泛使用的办公软件,所以通过插入流程图的方式制作的文件具有很好的兼容性和可移植性。这意味着我们可以在不同的设备上打开和编辑流程图,而无需专门的软件。
十四:实践与探索
通过不断实践和探索,我们可以发现更多Word插入流程图的技巧和方法。利用在线资源、教程和指南,我们可以不断提升自己的流程图制作能力,并将其应用于工作和学习中。
十五:
使用MicrosoftWord插入流程图是一个简便而高效的方法。通过选择合适的模板、插入图形和连线、调整格式和布局,以及添加文本和图片等,我们可以轻松制作出清晰、美观的流程图。同时,Word的兼容性和可移植性也使得我们可以方便地分享和协作。希望本文介绍的方法和技巧对您在工作中的流程图制作有所帮助。
标签: #word









