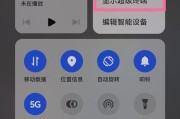在如今数字化的时代,我们经常需要用到电脑屏幕截图。无论是工作中的演示文稿、学习中的笔记整理,还是日常生活中的与他人分享,屏幕截图都是一项非常重要的技能。本文将分享一些简便的电脑屏幕截图方法,帮助您轻松掌握技巧,提高工作效率。

一:常见的电脑屏幕截图方式——按下“PrintScreen”键
按下键盘上的“PrintScreen”键,将当前屏幕上的内容完全复制到剪贴板,然后可以在其他程序中粘贴显示。这是最基本且常见的电脑屏幕截图方式。
二:全屏截图——一键保存整个屏幕内容
按下键盘上的“Windows”键和“PrintScreen”键,即可将整个屏幕内容截图并自动保存到“图片”文件夹中。这个方法非常方便,适用于需要保存整个屏幕内容的情况。

三:窗口截图——一键保存指定窗口内容
按下键盘上的“Alt”键和“PrintScreen”键,即可将当前活动窗口的内容截图并自动保存到“图片”文件夹中。这个方法适用于只需要保存指定窗口内容的情况,比如网页、软件界面等。
四:区域截图——灵活选择截图区域
使用Windows系统自带的“截图工具”或第三方软件,可以自由选择需要截图的区域。只需拖动鼠标选取指定区域,即可将该区域内容保存为截图。
五:滚动截图——轻松捕捉长页面内容
对于需要截取长页面内容的情况,可使用滚动截图功能。通过第三方软件,可以自动滚动页面并截取全长内容,并保存为一张完整的截图。

六:实时截图编辑——添加标记和说明
有些截图工具支持实时编辑功能,可以在截图上添加标记、文字说明等。这样可以更直观地表达意思,方便与他人分享。
七:快捷键设置——个性化定制截图方式
通过设置快捷键,可以更个性化地定制电脑屏幕截图方式。比如将截图功能绑定到某个特定的键位,可以更加方便快捷地进行截图操作。
八:截图后的保存方式——选择合适的格式
截图后,可以选择不同的格式进行保存。常见的格式包括JPEG、PNG等,选择合适的格式可以在保留清晰度的同时减小文件大小。
九:截图后的后续处理——剪裁、调整和压缩
对于需要进一步处理的截图,可以使用剪裁、调整亮度和对比度等功能。对于文件过大的情况,还可以选择压缩图片大小。
十:截图工具推荐——选择适合自己的软件
市面上有许多功能强大且易于操作的截图软件,如Snipaste、Greenshot等。根据自己的需求,选择适合自己的截图工具,会更加方便高效地进行屏幕截图。
十一:多屏幕环境下的截图——注意窗口所在屏幕
对于使用多屏幕的用户,要特别注意窗口所在的屏幕。截图时要确保将需要的内容完整地显示在截图中,避免部分内容被遮挡。
十二:分享截图的方式——传统和云端两种途径
截图后,可以通过传统的方式,如邮件、QQ等工具,直接发送给他人。也可以选择将截图保存在云端存储空间,并生成链接分享给他人。
十三:注意隐私和版权——遵守合法规定
在进行屏幕截图时,要注意保护隐私和版权。遵守相关合法规定,不要截取他人的个人隐私信息或未经授权的版权内容。
十四:不同系统的截图方法——Mac、Linux等
本文主要介绍了Windows系统下的电脑屏幕截图方法,而对于其他系统如Mac、Linux等,也有相应的截图方式,读者可以根据自己的操作系统进行调整。
十五:
电脑屏幕截图是一项重要且实用的技能。掌握不同的屏幕截图方法,可以提高工作效率,方便与他人分享信息。选择适合自己的截图工具,注意隐私和版权保护,将截图技巧运用到实际生活中,将会大大提升我们的工作和学习效率。
标签: #电脑