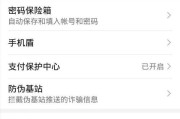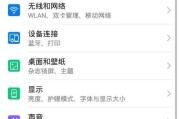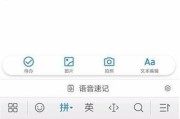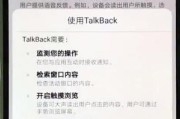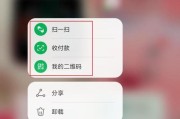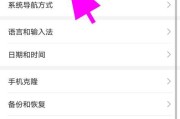在日常生活和工作中,我们经常需要处理各种文件,如合同、证件、笔记等。利用华为手机的扫描功能,我们可以快速、便捷地将纸质文件转换为电子文档,从而方便地进行编辑、存储和分享。本文将详细介绍如何使用华为手机的扫描功能,提高文件处理的效率。

1.打开扫描应用,点击“新建扫描”按钮,进入扫描界面。
在华为手机的应用列表中找到扫描应用图标,点击打开应用。在应用的首页中,可以看到一个“新建扫描”按钮,点击该按钮即可进入扫描界面。

2.选择扫描模式,根据需要调整扫描设置。
在扫描界面中,可以选择多种不同的扫描模式,如单页扫描、多页扫描、自动识别等。根据实际需要选择适合的模式,并可以在设置中对扫描参数进行调整,如分辨率、颜色模式等。
3.将文件放在合适的位置,确保清晰扫描。

将要扫描的文件放在平整的表面上,并确保文件边缘与手机屏幕边缘对齐,以保证扫描的清晰度和准确度。
4.点击“开始扫描”按钮,开始扫描文件。
在调整好扫描设置和文件位置后,点击“开始扫描”按钮,系统将自动进行扫描过程。可以通过屏幕上的进度条来了解扫描的进展情况。
5.扫描完成后,进行编辑和优化。
扫描完成后,可以对扫描结果进行编辑和优化。比如可以调整图片的亮度、对比度、裁剪边缘等,以达到更好的效果。
6.添加附加页,完善文档内容。
如果需要添加附加页,可以在扫描界面中选择“添加页”选项,并按照上述步骤继续扫描。这样可以将多个页面的文件合并成一个完整的电子文档。
7.保存扫描结果,选择存储位置和格式。
扫描完成后,点击保存按钮,选择存储位置和文件格式。华为手机支持多种存储方式,如本地存储、云端存储等,同时也支持常见的文档格式,如PDF、图片等。
8.进行OCR识别,提取文本信息。
在保存文件时,可以选择进行OCR识别,将扫描的图片转换为可编辑的文本。这样可以方便地进行关键词搜索、复制粘贴等操作。
9.分享和传输扫描文件。
保存扫描文件后,可以通过邮件、社交媒体等渠道进行分享和传输。华为手机提供了多种分享方式,如二维码、Wi-Fi传输等,方便与他人共享扫描文件。
10.使用扫描文件进行工作和生活。
将纸质文件转换为电子文档后,可以方便地进行工作和生活。比如可以在手机上编辑、签名、标注文件,或者将文件导入其他应用进行进一步处理。
11.利用扫描文件进行数字化管理。
将纸质文件转换为电子文档后,可以进行更加高效的文件管理。比如可以建立文件夹进行分类、添加标签进行搜索等,帮助快速找到需要的文件。
12.扫描文件的备份与恢复。
为了避免意外数据丢失,建议定期对扫描文件进行备份。华为手机提供了云端备份功能,可以将文件自动备份到云端,并在需要时进行恢复。
13.扫描文件的安全保护。
对于涉及敏感信息的扫描文件,建议加密保护。华为手机提供了文件加密功能,可以设置密码或指纹等安全措施,确保文件不被未经授权的人访问。
14.学会使用扫描技巧,提升工作效率。
除了基本的扫描操作外,还可以学习一些扫描技巧,如自动识别、批量处理等,以提升扫描效率和准确度。
15.不仅限于纸质文件,扫描更多可能。
华为手机的扫描功能不仅限于纸质文件,还可以扫描名片、白板、黑板等。通过利用扫描功能,可以将更多的实物信息转化为电子形式,方便保存和利用。
利用华为手机的扫描功能,可以高效地扫描、编辑和分享文件,方便日常生活和工作中的文件处理任务。通过掌握扫描操作和技巧,可以提高工作效率,实现数字化管理。同时,对于敏感信息的扫描文件,也要注意安全保护措施,确保数据的安全性。华为手机的扫描功能不仅限于纸质文件,还可以应用于更多场景,为用户带来更多便利。
标签: #华为手机