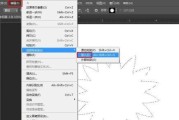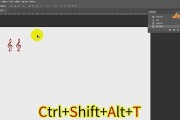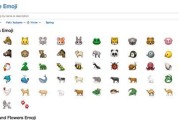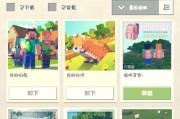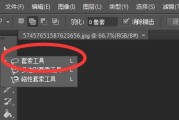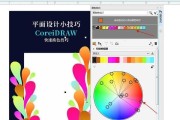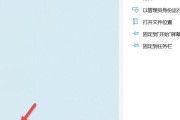在设计过程中,我们经常会遇到需要重复复制某个图层的情况,这时候如果能够掌握PS中的图层连续复制技巧,将大大提高我们的设计效率。本文将介绍如何使用PS实现图层连续复制,以及一些注意事项和技巧,帮助读者更好地应用于实际设计中。
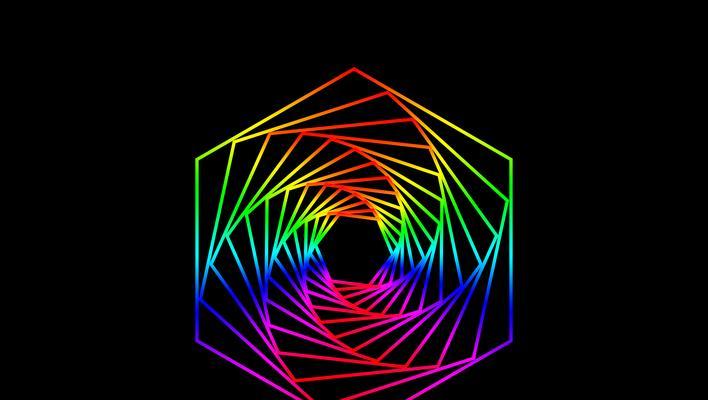
1.使用快捷键快速复制图层
使用快捷键Ctrl+J(Windows)/Command+J(Mac),可以快速复制当前选中的图层,无需进行额外的操作。
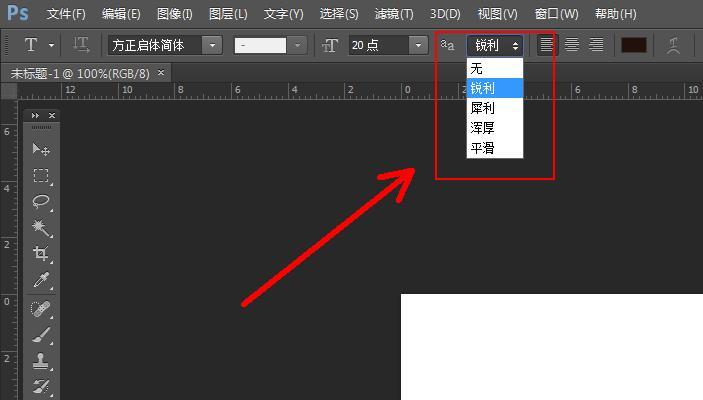
2.使用“复制到”功能实现多个图层的连续复制
在图层面板中,右键点击需要复制的图层,选择“复制到”功能,即可将选中的图层复制到指定的位置。
3.使用脚本批量复制图层
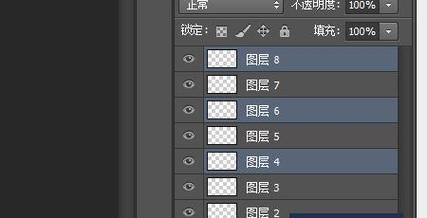
通过编写脚本,可以实现批量复制多个图层。打开“文件”菜单,选择“脚本”下的“浏览”,然后选择相应的脚本文件进行执行。
4.使用图层样式来复制多个图层
对于需要复制的图层,可以先将其样式设置好,然后通过复制样式的方式,快速应用到其他图层上。
5.使用图层组合来实现图层的连续复制
将需要复制的图层放置在一个图层组合中,然后通过复制整个图层组合的方式,可以实现图层的连续复制。
6.使用图层属性中的“复制到”来实现连续复制
在图层属性中的“复制到”选项卡中,可以设置图层的数量和间距,从而实现图层的连续复制。
7.利用“动作”功能实现图层的批量复制
通过录制和执行动作,可以快速实现图层的批量复制。打开“窗口”菜单,选择“动作”,然后点击“创建新动作”按钮开始录制。
8.使用“智能对象”进行图层的连续复制
将需要复制的图层转换为智能对象,然后通过复制智能对象的方式,可以实现图层的连续复制,并且保持原始图层的独立性。
9.设置快捷键进行图层复制的自定义
在PS的设置中,可以对图层复制功能进行快捷键的自定义,从而更加便捷地实现图层的连续复制。
10.利用“图层样本工具”实现图层的连续复制
通过使用图层样本工具,可以选中一个图层作为样本,然后通过点击画布上的其他位置,快速复制出多个相同的图层。
11.使用“图层副本”功能实现图层的连续复制
在图层面板中,右键点击需要复制的图层,选择“图层副本”功能,可以直接复制出多个相同的图层。
12.使用“位移滤镜”进行图层的连续复制
通过应用位移滤镜,并设置合适的偏移值,可以实现图层的连续复制效果。
13.利用“重复”功能实现图层的连续复制
在编辑菜单中,选择“重复”功能,可以快速复制上一次操作的内容,从而实现图层的连续复制。
14.使用脚本插件进行图层的批量复制
在PS中,有很多第三方开发的脚本插件,可以帮助实现图层的批量复制功能,提高设计效率。
15.注意事项和技巧
在进行图层连续复制时,要注意图层的命名、位置和间距设置,以及对原始图层进行备份,避免数据丢失。可以利用PS中的辅助线、标尺等功能来辅助图层的排列和布局。
通过掌握PS中的图层连续复制技巧,我们可以在设计过程中快速、高效地复制图层,节省大量时间和精力。无论是简单的复制还是批量复制,PS提供了多种方法和技巧来满足不同的需求。希望本文介绍的技巧能够对读者在日常设计工作中有所帮助,提升设计效率。
标签: #复制