在使用Word进行文档排版时,表格是一个常用的元素。然而,在处理表格文字间距时,很多人会遇到困惑和不知所措。本文将介绍如何快速调整Word表格文字间距,以提高排版效果和阅读体验。
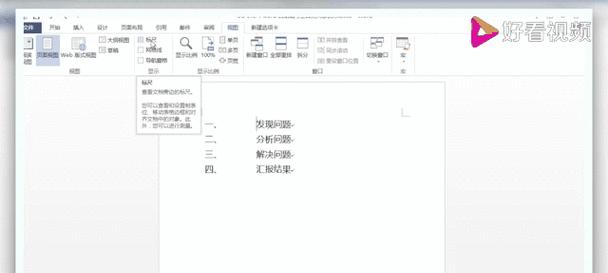
调整表格边框宽度
调整表格边框宽度是调整文字间距的第一步。选择表格,点击“布局”选项卡中的“边框”按钮,在弹出的对话框中设置边框宽度。
设置行高和列宽
通过设置行高和列宽可以进一步调整文字之间的间距。选择需要调整行高或列宽的行或列,点击鼠标右键,在弹出的菜单中选择“行高”或“列宽”选项,根据需要进行调整。
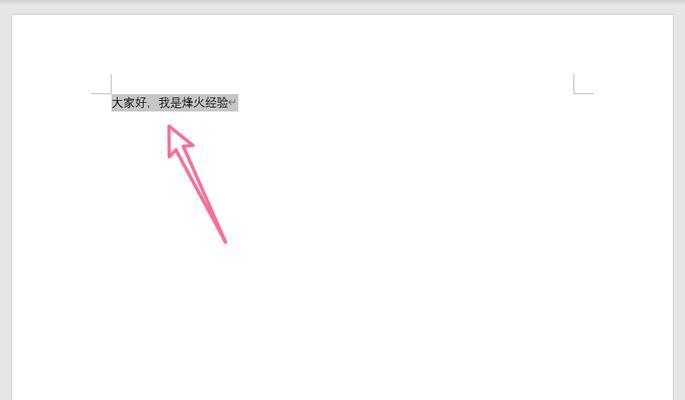
使用“段落”对话框调整文字间距
选择表格中的文字,点击鼠标右键,在弹出的菜单中选择“段落”选项。在弹出的对话框中,可以通过设置“行距”和“间距”来调整文字之间的间隔。
使用“表格属性”调整文字间距
选择表格,点击鼠标右键,在弹出的菜单中选择“表格属性”选项。在弹出的对话框中,选择“行”选项卡,通过设置“行高”和“底端距离”来调整文字之间的间距。
使用快捷键调整文字间距
在选中表格文字的状态下,按下“Ctrl+1”快捷键,可以快速打开“字体”对话框。在该对话框中,可以通过设置“行距”来调整文字之间的间隔。
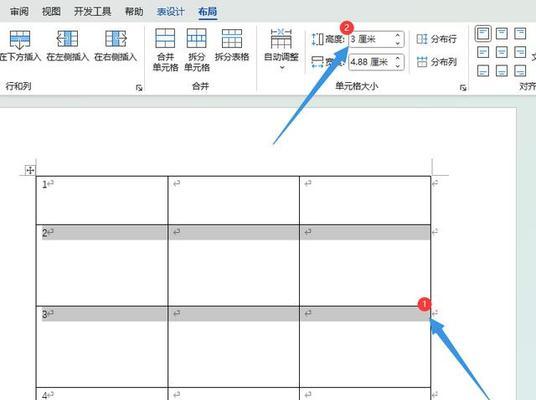
使用表格样式调整文字间距
选择表格,点击“设计”选项卡中的“表格样式”按钮,在弹出的样式列表中选择适合的样式,以达到调整文字间距的效果。
增加单元格内边距
选择需要调整文字间距的单元格,点击鼠标右键,在弹出的菜单中选择“边框和底纹”选项。在弹出的对话框中,通过增加内边距来调整文字之间的间隔。
减少字号和字体大小
通过减少字号和字体大小,可以有效地调整文字之间的间距。选中表格文字,点击鼠标右键,在弹出的菜单中选择“字体”选项,通过设置合适的字号和字体大小来调整间距。
调整表格布局
通过调整表格的布局,可以进一步调整文字间距。选择表格,点击“布局”选项卡中的“自动调整”按钮,在弹出的菜单中选择合适的布局,以达到调整文字间距的效果。
使用辅助线进行排版
在进行表格文字排版时,可以使用辅助线作为参考。选择表格,点击“布局”选项卡中的“辅助线”按钮,在弹出的菜单中选择合适的线型和线宽。
调整表格样式
通过调整表格样式,可以改变表格文字之间的间距。选择表格,点击“设计”选项卡中的“样式选项”按钮,在弹出的菜单中选择合适的样式。
使用表格工具进行调整
点击表格上方的“布局工具”按钮,在弹出的工具栏中选择“自动调整”选项,通过设置行高和列宽来调整文字间距。
使用缩进调整文字间距
选择表格文字,点击鼠标右键,在弹出的菜单中选择“段落”选项。在弹出的对话框中,通过设置合适的缩进来调整文字之间的间距。
使用文字方向调整文字间距
选择表格,点击“布局”选项卡中的“文字方向”按钮,在弹出的菜单中选择合适的方向,以达到调整文字间距的效果。
调整文字行距
在表格中,通过调整文字行距可以进一步调整文字之间的间距。选中表格文字,点击鼠标右键,在弹出的菜单中选择“段落”选项。在弹出的对话框中,设置合适的行距来调整文字间隔。
通过以上方法,我们可以快速调整Word表格文字间距,以提高文档排版效果和阅读体验。无论是在编辑表格还是在制作专业文档时,掌握这些技巧都能帮助我们更好地处理文字间距的问题。
标签: #word









