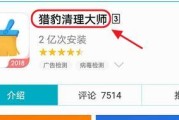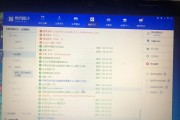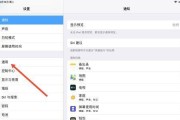在家中享受iPad上的精彩内容时,有时可能会希望将其投射到电视上,以获得更大屏幕的观看体验。本文将教你如何简单操作,将iPad投屏到电视上,让你在家中享受更加震撼的视听盛宴。

检查设备连接是否正常
在投屏前,首先要确保你的iPad和电视之间的连接是正常的。检查iPad和电视是否连接在同一个Wi-Fi网络下,并确保HDMI线正常连接。
打开电视并选择正确的输入源
打开电视,并使用遥控器选择正确的输入源。通常,你需要选择HDMI输入源,以便将iPad的画面显示在电视上。

在iPad上打开控制中心
从iPad底部向上滑动,打开控制中心。在较早的iPad型号上,你需要从屏幕底部向上滑动才能打开控制中心。
点击“屏幕镜像”选项
在控制中心中,你会看到一个“屏幕镜像”选项。点击它,系统会搜索可用的设备来进行投屏。
选择电视
在可用设备列表中,选择你要将iPad投屏到的电视。如果你的电视支持AirPlay功能,它会显示在列表中。
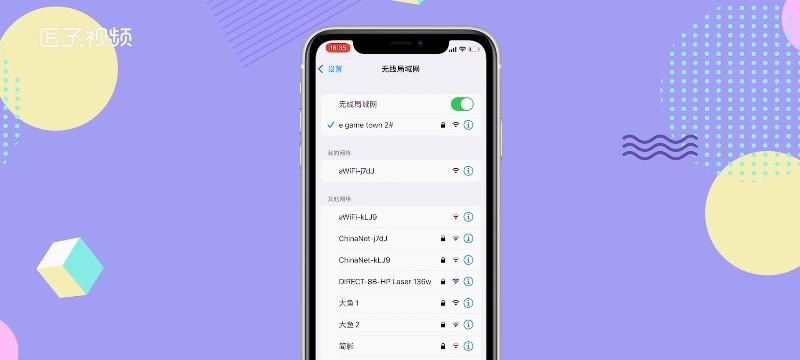
等待连接完成
一旦你选择了电视,系统会自动开始连接。等待连接完成后,你的iPad的屏幕就会投射到电视上。
调整画面比例和显示设置
根据电视屏幕的大小和iPad上的内容,你可能需要调整画面比例和显示设置。在电视遥控器上找到相应的按钮,并根据需要进行调整。
享受大屏幕体验
连接成功后,你就可以在电视上欣赏iPad上的内容了。不论是观看电影、玩游戏还是浏览照片,都能获得更加震撼的视觉体验。
注意音频输出设置
在投屏过程中,要注意音频输出设置。如果你希望通过电视播放声音,确保电视的音频输出设置为默认选项。
控制投屏
一旦投屏成功,你可以使用iPad上的控制中心来控制投屏。你可以暂停、播放、调整音量等。
结束投屏
当你想要结束投屏时,只需要再次打开控制中心,点击“停止镜像”选项即可。
投屏其他内容
除了将整个iPad屏幕投射到电视上,你还可以选择仅投射特定应用程序或内容。在控制中心的“屏幕镜像”选项中,点击“AirPlay和镜像选项”,你可以进一步调整投屏设置。
使用专用投屏应用程序
如果你希望更多自定义投屏设置,可以考虑使用一些专门的投屏应用程序。这些应用程序可以提供更多的功能和选项,让你更好地控制投屏体验。
解决常见问题
在进行iPad投屏时,可能会遇到一些问题,比如连接失败、画面不清晰等。在这种情况下,你可以重新检查设备连接,确保网络稳定,并适当调整显示设置。
通过简单的操作,你可以将iPad上的内容投屏到电视上,享受更大屏幕的观看体验。只需几步操作,就能实现大屏幕享受,让你的iPad变成家庭娱乐中心的重要组成部分。
标签: #ipad