在使用Word进行文档排版时,表格是一个常用的工具,但默认的行间距可能会导致表格显得过于松散。本文将介绍如何调整Word表格的行间距,使其更加紧凑,提升排版效果。
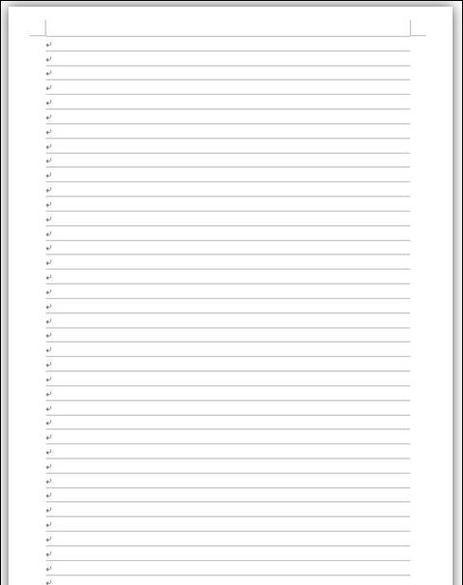
段落
1.什么是行间距?
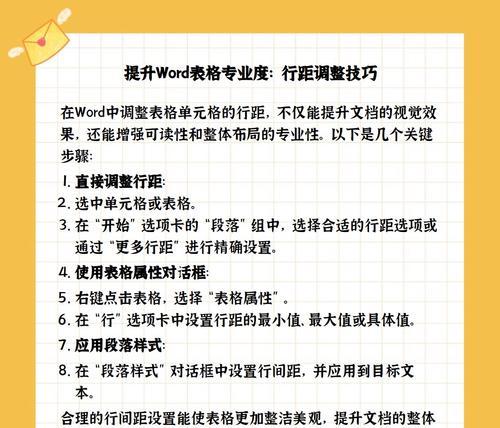
行间距指的是每一行之间的垂直间隔,而表格的行间距即为表格内部每一行之间的间隔。
2.默认行间距的问题
Word默认的行间距相对较大,导致表格看起来过于宽松,不够紧凑。
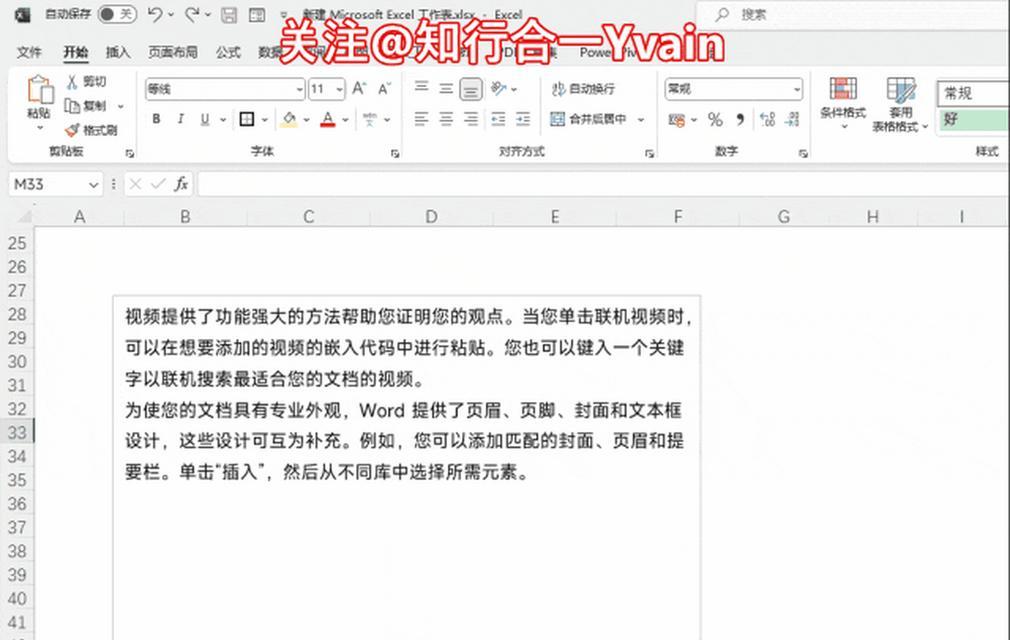
3.打开表格属性
首先需要选中要调整行间距的表格,然后右键点击表格,选择“表格属性”。
4.进入“表格”选项卡
在弹出的“表格属性”窗口中,选择“表格”选项卡。
5.调整行高
在“表格”选项卡中,找到“行高”选项,通过设置具体数值来调整行间距。
6.使用固定数值调整行高
可以通过设置固定数值来调整行高,比如0.2cm,使表格行间距更紧凑。
7.使用多倍行距调整行高
还可以选择使用多倍行距来调整行高,比如选择1.5倍行距,使表格行间距适中。
8.调整特定行的行间距
如果只需要调整表格中的特定行的行间距,可以先选中这些行,然后按照上述步骤进行调整。
9.应用到整个表格
如果需要将行间距调整应用到整个表格,可以勾选“应用到”选项,并选择“整个表格”。
10.预览调整效果
在“表格属性”窗口中,可以通过点击“预览”按钮来实时查看调整后的行间距效果。
11.撤销行间距调整
如果调整后的行间距效果不理想,可以点击“撤销”按钮来恢复默认的行间距设置。
12.调整后的排版效果
调整完毕后,表格的行间距将变得更加紧凑,排版效果将得到提升。
13.注意事项
在调整行间距时,需要注意不要将行间距设置得过小,以免导致表格内容重叠、不易辨认。
14.多次调整行间距
如果调整后的行间距效果仍不理想,可以多次尝试不同的数值,直到达到满意的效果。
15.实践操作,熟练掌握
通过实践操作并多次调整行间距,可以熟练掌握调整表格行间距的方法,并根据需要进行灵活运用。
通过简单的操作,我们可以轻松调整Word表格的行间距,使其更加紧凑,提升排版效果。在调整过程中,需要注意合理设置行高,预览调整效果,并灵活运用不同的行间距数值。掌握了这些技巧,相信您能够更好地利用Word表格进行文档排版。
标签: #word









