在编辑文档时,经常需要为文档添加目录,以便读者快速定位内容。然而,当文档内容发生变化导致页数增减时,更新目录中的页码变得十分繁琐。本文将介绍一种简单而有效的方法,帮助你快速更新Word目录中的页码,提高工作效率。
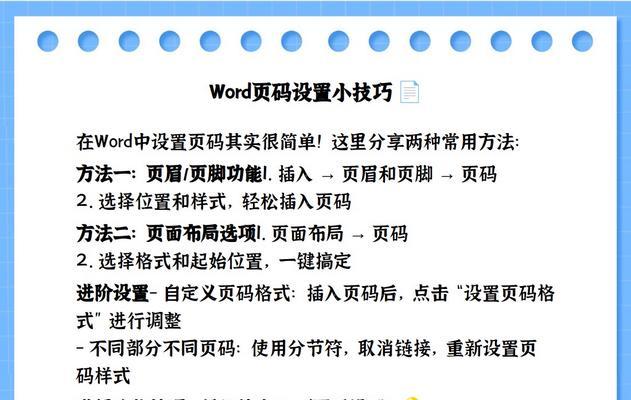
插入目录
在Word文档中选择插入菜单中的“目录”选项,并选择合适的样式和格式,插入一个目录。
选择“更新页码”
在目录中右键单击,并选择“更新域”选项,在弹出的对话框中选择“仅更新页码”。
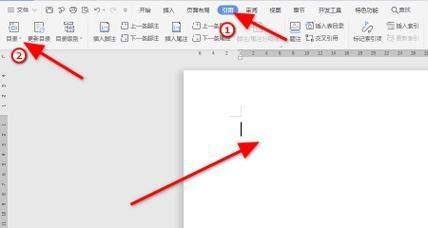
一键更新所有页码
Word提供了一个快速更新所有页码的功能,只需按下键盘上的F9键即可完成更新。
手动更新部分页码
如果只有部分页码需要更新,可以通过鼠标选中需要更新的页码,然后右键单击并选择“更新域”,仅更新选定的部分。
设置自动更新
为了避免每次更新目录页码都需要手动操作,可以选择设置自动更新。在Word中,选择“文件”菜单中的“选项”,在打开的对话框中选择“校对”选项卡,勾选上“自动更新目录”。

修改目录样式
如果需要修改目录的样式,例如字体大小、颜色或者对齐方式,可以在目录中右键单击,并选择“编辑字段”。在弹出的对话框中,选择“样式”选项卡进行相应的修改。
更新目录中的章节号
除了更新页码,有时还需要更新目录中的章节号。在目录中右键单击,并选择“更新域”,然后选择“更新整个目录”,即可完成章节号的更新。
隐藏某些页码
如果需要在目录中隐藏某些页码,例如封面、等部分,可以在Word文档中为这些部分设置不同的页码格式,并在目录中选择“编辑字段”,在弹出的对话框中设置隐藏页码的格式。
复制目录并更新页码
如果需要在同一文档中创建多个相同格式的目录,可以先复制一个现有的目录,并在副本中更新页码。这样可以节省不少时间和精力。
使用宏批量更新页码
对于大型文档或者需要频繁更新的文档,可以编写宏来实现批量更新目录页码的操作。这样可以进一步提高工作效率。
使用分节符
如果文档中存在多个分节,每个分节的页码都从1开始,可以在每个分节的开头插入分节符,并在目录中选择“编辑字段”,选择“仅更新本节”。
更新目录引导内容
在一些特殊情况下,目录中可能包含引导内容,例如图表、公式等。在更新目录页码时,也可以选择更新引导内容。
更新页脚和页眉中的页码
在某些情况下,文档中的页眉和页脚也需要更新页码。选择“视图”菜单中的“页眉和页脚”选项,然后选择“编辑页眉”或“编辑页脚”,在对应位置插入目录域。
保存并共享文档
在完成目录页码的更新后,及时保存文档,并与他人共享。确保其他人在打开文档时可以正确看到最新的页码信息。
通过使用以上介绍的技巧,你可以快速更新Word目录中的页码,提高工作效率。无论是在编辑个人文档还是处理大型项目,这些方法都能帮助你轻松应对页码更新的需求。记住,掌握这些技巧,你将成为Word目录页码更新的专家!
标签: #word









