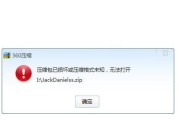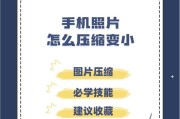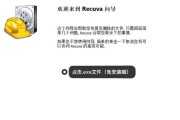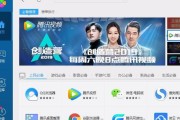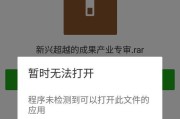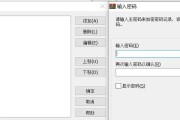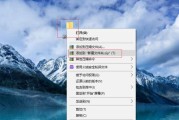在日常使用电脑的过程中,我们经常会遇到需要分享或传输较大文件夹的情况。然而,大文件夹不仅占据了宝贵的存储空间,而且在传输时也会消耗更多的时间和带宽。为了解决这个问题,本文将介绍如何通过Mac自带的压缩工具快速降低文件夹的体积。
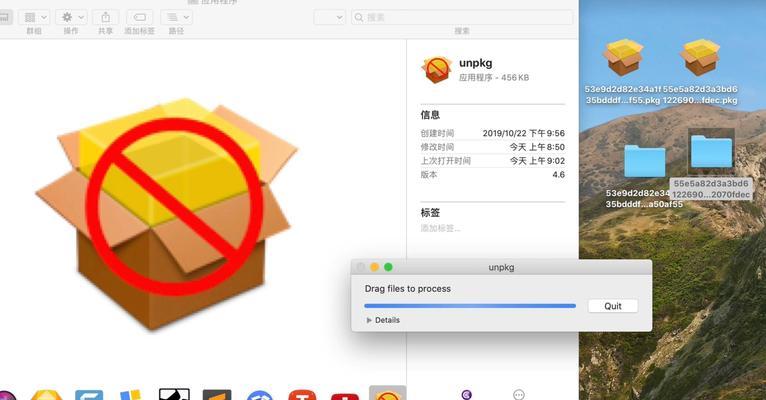
1.选择要压缩的文件夹
将光标移动到要压缩的文件夹上,右键单击并选择“压缩”。

2.打开压缩工具
双击生成的压缩文件,系统将自动打开压缩工具。
3.压缩格式选择
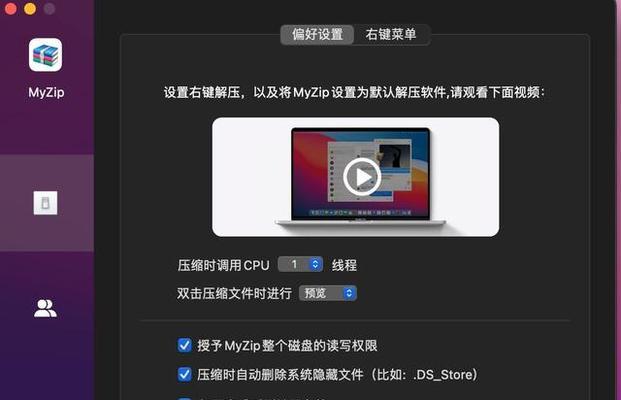
在弹出的压缩工具窗口中,可选择多种压缩格式,如ZIP、RAR等。我们推荐使用Mac默认的ZIP格式。
4.压缩级别设置
根据实际需求,选择不同的压缩级别。通常情况下,较高的压缩级别会导致较小的文件大小,但压缩和解压缩所需时间也会增加。
5.添加密码保护
如果需要对压缩文件进行保护,可在压缩工具中添加密码。点击“密码”按钮,在弹出的窗口中输入密码并确认。
6.自定义压缩文件名
默认情况下,压缩工具将生成与原文件夹同名的压缩文件。如需自定义压缩文件名,可在压缩工具中进行修改。
7.压缩文件位置选择
点击“存储位置”按钮,选择将压缩文件保存在何处。
8.压缩进度查看
在压缩过程中,您可以通过进度条来查看当前的压缩进度。
9.压缩完成提示
一旦压缩完成,系统将弹出提示框告知您压缩文件的位置以及文件大小。
10.解压缩文件夹
在需要解压缩的时候,只需双击压缩文件,系统将自动解压缩到当前位置。
11.删除原始文件夹
如果您不再需要原始的大文件夹,可以在确认已成功解压缩后将其删除,以节省磁盘空间。
12.注意事项
在进行文件夹压缩过程中,请确保有足够的磁盘空间,并注意备份重要文件以防万一。
13.压缩工具的其他功能
Mac压缩工具还提供了其他实用功能,如分割压缩、加密等。您可以根据需要选择使用。
14.优化压缩工具设置
如果您经常需要进行文件夹压缩操作,可以通过“终端”应用程序进行设置优化,以提高压缩效率。
15.
通过使用Mac自带的压缩工具,我们可以快速而简便地减小文件夹的体积,节省存储空间,并且方便地分享和传输文件夹。希望本文所介绍的方法能够帮助您在Mac上轻松完成文件夹压缩的操作。
标签: #压缩文件