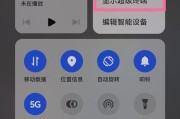在电脑上进行各种操作时,我们经常需要使用到数学符号,其中大于符号(>)是一个常用的符号之一。但是,对于一些新手来说,可能不太清楚如何在电脑上输入大于符号。本文将介绍几种简单实用的大于符号输入方法与技巧,让您轻松应对各种场景。

段落1使用键盘输入大于符号
在大多数情况下,我们可以通过键盘上的特定组合键来输入大于符号。只需按下Shift键和句点(.)键,就可以轻松输入大于符号(>)。这种方法简单快捷,适用于绝大多数电脑键盘。
段落2使用字符映射表输入大于符号
对于一些特殊情况,如果您使用的键盘没有句点(.)键,或者其他原因无法通过键盘输入大于符号,您可以使用字符映射表来输入。在Windows操作系统中,您可以按下Win键和R键打开“运行”窗口,然后输入“charmap”来打开字符映射表。在字符映射表中,找到大于符号(>),双击即可将其复制到剪贴板中,然后粘贴到您需要输入的位置。
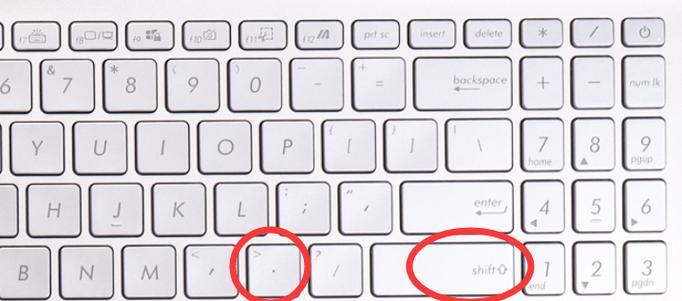
段落3使用Alt代码输入大于符号
除了上述两种方法外,还可以使用Alt代码来输入大于符号。在键盘上找到数字小键盘,并确保它处于打开状态。按住Alt键,然后在数字小键盘上输入“062”(不包括引号),最后松开Alt键,就能输入大于符号(>)。这种方法相对繁琐一些,但在一些特殊情况下仍然是一种有效的选择。
段落4使用快捷键输入大于符号
一些常用的文本编辑软件或网页浏览器提供了快捷键来输入大于符号,这可以帮助您更加高效地完成输入任务。在MicrosoftWord中,您可以按下Ctrl和Shift键,并同时按下句点(.)键,就可以输入大于符号(>)。在浏览器中,您可以按下Ctrl和Shift键,并同时按下逗号(,)键。
段落5使用特殊字符面板输入大于符号
一些操作系统或软件还提供了特殊字符面板,您可以通过它来输入各种特殊字符,包括大于符号。在Windows操作系统中,您可以按下Win键和分号(;)键,就能打开特殊字符面板。在面板中找到大于符号(>),点击即可将其插入到您需要输入的位置。
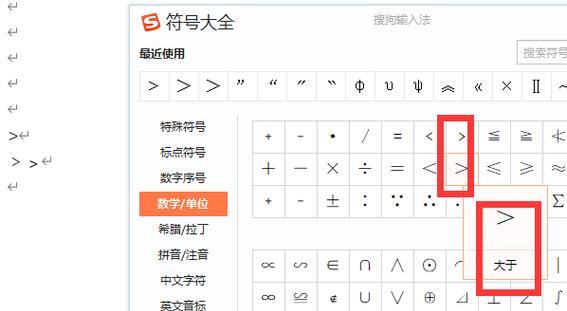
段落6使用快速文本替换输入大于符号
如果您频繁需要输入大于符号,并且觉得上述方法过于繁琐,您可以考虑使用快速文本替换来输入大于符号。在文本编辑软件中,您可以设置一个快捷字符(例如“>>”),然后将其与大于符号进行关联。每当您输入该快捷字符时,它会自动替换为大于符号。
段落7使用输入法输入大于符号
如果您正在使用拼音或五笔输入法,那么输入大于符号就更加简单了。只需在输入框中输入“da”(对应大于符号的拼音首字母),然后选择大于符号的候选项即可。
段落8使用快捷命令输入大于符号
一些文本编辑软件或操作系统提供了快捷命令来快速输入数学符号,包括大于符号。您可以通过查阅相关软件或操作系统的使用手册,了解如何设置和使用这些快捷命令。
段落9使用HTML代码输入大于符号
如果您在编写网页或使用HTML代码时需要输入大于符号,可以使用其对应的HTML实体编码。大于符号的HTML实体编码为“>”,只需将其插入到您的HTML代码中即可。
段落10使用计算器输入大于符号
一些计算器软件或在线计算器提供了特殊的输入方式,可以帮助您输入各种数学符号,包括大于符号。您可以查阅相关计算器的使用说明,了解如何通过特殊输入方式输入大于符号。
段落11使用语音输入大于符号
如果您正在使用支持语音输入的软件或操作系统,那么您可以直接通过语音来输入大于符号。只需在语音识别界面中说出“大于符号”或其他相关指令,系统就会自动将其转换为大于符号。
段落12使用自动补全功能输入大于符号
一些文本编辑软件或输入法提供了自动补全功能,可以根据您输入的内容自动补全相应的符号。只需输入“da”或其他相关字符,系统就会自动将其转换为大于符号。
段落13使用文本扩展工具输入大于符号
一些文本扩展工具可以帮助您快速输入各种符号,包括大于符号。您可以搜索并安装适合您使用的文本扩展工具,然后按照其使用说明进行操作。
段落14常见问题及解答
本节将回答一些关于输入大于符号的常见问题,例如无法输入大于符号的原因、输入方法的适用范围等等。
段落15
无论您是在处理数学题目还是在编写文档,都可能遇到需要输入大于符号的情况。本文介绍了多种方法与技巧,包括使用键盘、字符映射表、Alt代码、快捷键、特殊字符面板等方式来输入大于符号。希望这些方法能够帮助您更加便捷地进行操作。记住,熟能生巧,多加练习后您会变得更加熟练!
标签: #电脑