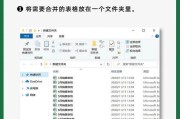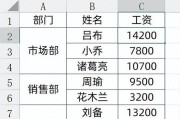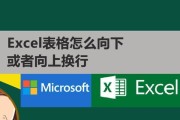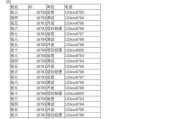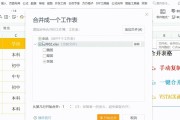在使用Excel表格时,我们经常需要在单元格中输入较长的内容。但是由于默认设置的限制,这些内容往往会超出单元格的宽度,造成显示不完整。为了解决这个问题,本文将介绍如何通过设置Excel表格的自动换行快捷键,使得文本能够自动换行并完整显示在单元格内,从而提升工作效率。

段落1Excel表格自动换行功能简介
Excel表格自动换行是一种功能强大的文本处理工具,它可以将较长的文本内容自动分行显示在单元格内。通过使用该功能,我们可以更好地展示数据信息,提高文档的可读性和美观性。
段落2设置Excel表格自动换行快捷键
要设置Excel表格的自动换行快捷键,我们可以通过以下步骤操作:点击菜单栏中的“文件”,选择“选项”,在“快捷键”选项中找到“自动换行”功能,为其指定一个快捷键组合,例如Ctrl+Alt+Enter,然后点击“确定”按钮保存设置。
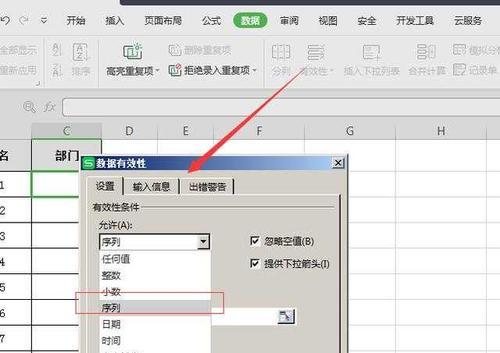
段落3应用自动换行功能的快捷键
在完成快捷键设置后,我们可以通过按下所设定的快捷键组合来应用自动换行功能。当需要在单元格中输入较长的文本时,只需选中相应的单元格,按下设定的快捷键,文本即可自动换行并完整显示。
段落4在单元格中输入较长的文本
当我们需要在单元格中输入较长的文本时,可以直接点击该单元格,并开始输入。当输入的文本超出单元格宽度限制时,只需按下设置的快捷键组合,文本就会自动换行并适应单元格大小,确保文本内容完整可见。
段落5调整自动换行的行高和列宽
在使用自动换行功能后,为了更好地显示文本内容,我们可能需要调整单元格的行高和列宽。通过拖动单元格边界或者右键点击单元格并选择“行高”和“列宽”选项,可以根据需要调整单元格大小,以确保文本内容能够清晰可见。

段落6自动换行对数据分析的影响
自动换行功能在数据分析中也起到了重要作用。在查看和分析较长的文本内容时,自动换行可以使得数据更加清晰明了,帮助我们更好地理解和提取有效信息。同时,它还可以避免因为文本过长而导致的显示错误和数据丢失。
段落7自动换行在报表制作中的应用
在制作报表时,我们通常需要将各类数据以表格形式展示。通过设置自动换行快捷键,我们可以更好地处理和展示较长的文本内容,使得报表更加规范和易读。这对于数据报告的编制和沟通交流都起到了积极的促进作用。
段落8自动换行功能的注意事项
在使用自动换行功能时,我们需要注意一些问题。不宜将太多的文本放入一个单元格中,以免造成显示混乱;自动换行后可能会导致单元格大小调整不当,需要及时调整;当需要复制或移动包含自动换行文本的单元格时,要确保目标单元格也具备自动换行功能。
段落9其他文本处理技巧
除了自动换行功能外,Excel还提供了许多其他文本处理技巧,如合并单元格、单元格对齐、文本格式化等。通过合理运用这些技巧,我们可以进一步提高数据分析和报表制作的效率和质量。
段落10自动换行与单元格格式
需要注意的是,自动换行并不会影响单元格的格式设置。在自动换行后,单元格的格式仍然保持原样,包括字体样式、颜色和边框等。在使用自动换行功能时,我们不必担心会影响到已设置好的单元格样式。
段落11自动换行的兼容性
自动换行功能在不同版本的Excel中都得到了良好的支持,可以在Excel2007及更高版本中顺利使用。无论是在个人使用还是团队合作中,都可以放心使用自动换行功能来提升工作效率。
段落12自动换行的优势与劣势
自动换行功能的优势在于能够简化文本处理流程,使得较长的文本内容能够完整显示在单元格中。然而,使用自动换行功能也可能导致单元格大小调整不当、复制移动时的问题等,需要注意合理使用。
段落13实际应用场景举例
自动换行功能适用于各类数据输入和展示场景,例如输入长句子的文字说明、填写备注信息、编制文档等。在这些场景下,使用自动换行功能可以使得文本内容更加清晰明了,减少信息遗漏和显示错误。
段落14自动换行与其他文本处理软件的比较
相比于其他文本处理软件,Excel表格的自动换行功能更为灵活和高效。通过设置快捷键,我们可以随时启用和关闭自动换行,而不会对整个文件产生影响。这使得Excel成为处理大量文本数据时的首选工具。
段落15
通过设置Excel表格的自动换行快捷键,我们可以轻松应用自动换行功能,提高文本处理的效率。自动换行不仅可以使得较长的文本内容完整显示在单元格内,还能够改善数据分析和报表制作的效果。合理运用Excel的自动换行功能,将为我们的工作带来便利与提升。
标签: #excel表格