随着使用时间的推移,我们在Windows10系统中可能会遇到磁盘分区不合理的情况,这可能导致某个分区空间不足,而另一个分区却闲置不用。在这种情况下,合并分区就成为了一个非常有效的解决方案。本文将介绍Win10系统下如何合并分区,以及一些简便方法让你轻松完成这一任务。

备份重要数据
关闭正在使用的程序
打开磁盘管理工具
选择要合并的分区
收缩分区空间
创建新卷
格式化新卷
将数据迁移至新卷
删除旧分区
调整新分区大小
合并分区
等待合并完成
重新启动计算机
验证分区合并结果
注意事项与结语
1.备份重要数据:合并分区可能会导致数据丢失,因此在进行任何操作之前,务必备份你的重要数据。
2.关闭正在使用的程序:为了确保在合并分区过程中不会出现冲突,关闭所有正在运行的程序。

3.打开磁盘管理工具:点击Win10开始菜单,输入“磁盘管理”并打开该工具。
4.选择要合并的分区:在磁盘管理界面中,找到要合并的两个相邻分区,并确保它们都处于相同的磁盘上。
5.收缩分区空间:右键点击其中一个分区,选择“收缩卷”。按照提示指示,在弹出的对话框中输入要收缩的空间大小。
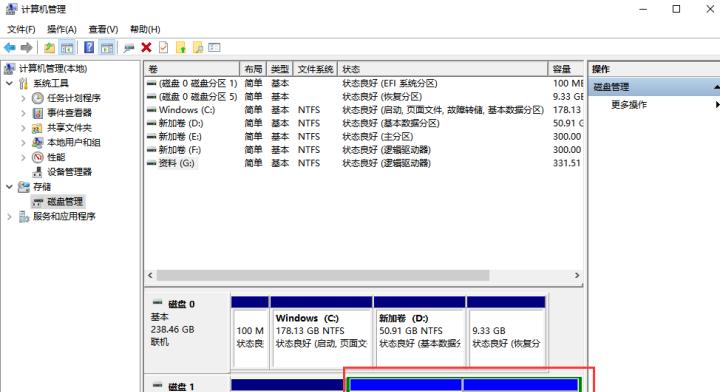
6.创建新卷:在收缩分区后,你会看到一块未分配的空间。右键点击该空间,选择“新建简单卷”。
7.格式化新卷:在新建简单卷向导中,按照提示进行格式化操作,为新卷分配一个盘符。
8.将数据迁移至新卷:打开资源管理器,将原分区中的数据复制到新卷中。
9.删除旧分区:在磁盘管理界面中,右键点击原分区,选择“删除卷”。
10.调整新分区大小:在磁盘管理界面中,右键点击新卷,选择“扩展卷”。按照提示指示,调整新分区的大小。
11.合并分区:在磁盘管理界面中,右键点击新分区,选择“合并卷”。
12.等待合并完成:等待系统完成合并分区的操作。
13.重新启动计算机:在合并分区完成后,重新启动计算机,使修改生效。
14.验证分区合并结果:再次打开磁盘管理工具,确认分区已成功合并,并且原有的两个分区已经变成了一个。
15.注意事项与结语:在进行分区合并时,务必注意备份数据、关闭程序,并按照操作提示进行。分区合并是一项风险较高的操作,如果不小心可能会导致数据丢失。在操作之前,请仔细阅读本文提供的指导,以免出现意外情况。
通过使用Win10自带的磁盘管理工具,我们可以轻松地合并分区。虽然这个过程可能需要一些小小的技巧和耐心,但只要遵循上述步骤,并注意备份重要数据,我们就能成功地将两个相邻的分区合并为一个,从而更好地管理我们的磁盘空间。
标签: #win10









