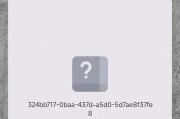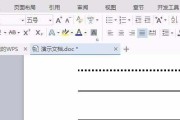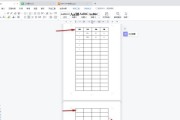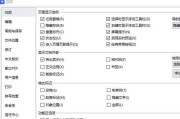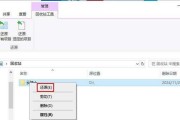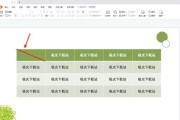如何在WPS表格中调整文字行间距?
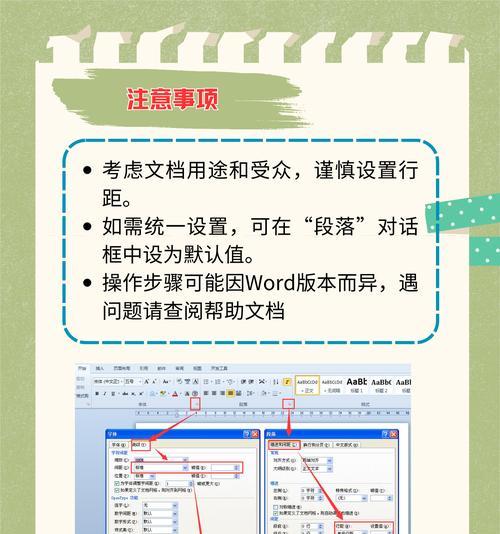
在使用WPS表格进行文档编辑时,正确调整文字行间距是提升排版效果的重要一环。本文将介绍如何在WPS表格中调整文字行间距的方法,并分享一些实用技巧,帮助您更好地应用于实际工作中。
打开WPS表格
段落内容1:双击打开WPS表格软件,或者通过开始菜单中的快捷方式启动程序。如果您已经有一个表格文件需要编辑,可以直接打开该文件;如果没有,则可以新建一个表格文件。
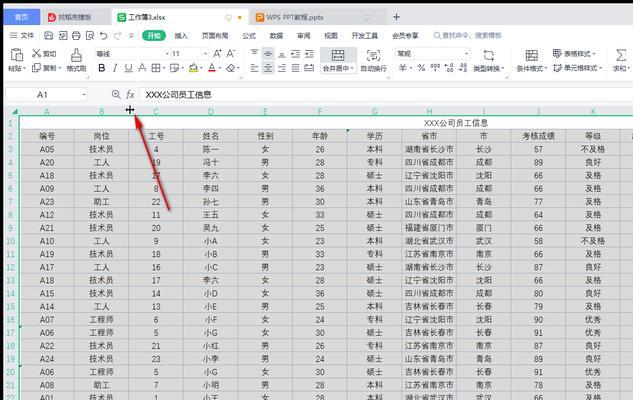
选择需要调整行间距的文本
段落内容2:在打开的表格文件中,找到需要调整行间距的文本所在的单元格。可以使用鼠标点击选中单个单元格,或者按住Ctrl键选中多个单元格,以及按住Shift键选中连续的多个单元格。
进入格式设置
段落内容3:选中需要调整行间距的文本后,点击工具栏上的“格式”选项卡,然后在下拉菜单中选择“单元格”选项,进入单元格格式设置窗口。
调整行高
段落内容4:在单元格格式设置窗口中,选择“对齐”选项卡,在行高一栏中,可以手动输入所需的行高数值,也可以通过点击下拉菜单选择预设的行高大小。
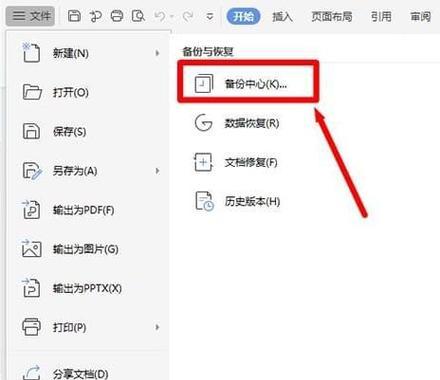
使用行高自适应
段落内容5:除了手动调整行高外,WPS表格还提供了“自适应行高”的功能,可以根据文本内容自动调整行高。在单元格格式设置窗口的“对齐”选项卡中,勾选上“自适应行高”选项,即可自动调整行高。
调整多个单元格的行高
段落内容6:如果需要同时调整多个单元格的行高,可以按住Ctrl键选中这些单元格,然后按照上述步骤进入单元格格式设置窗口,统一设置行高数值或勾选自适应行高。
保存并查看效果
段落内容7:在调整完行间距后,点击单元格格式设置窗口的确定按钮,保存设置。可以切换到表格文件的其他位置,或者关闭该文件,在重新打开时查看调整后的文字行间距效果。
调整行间距的注意事项
段落内容8:在调整行间距时,需要注意保持文档的整体统一性和美观性。不宜设置过大或过小的行高,以免影响阅读体验。建议根据实际情况和个人需求,合理调整行间距。
使用表格样式快速调整
段落内容9:除了手动调整行间距外,WPS表格还提供了各种预设的表格样式,可以快速调整文字行间距和其他排版效果。只需选中需要调整的单元格,点击工具栏上的“样式”选项卡,选择喜欢的表格样式即可。
保存并分享您的设置
段落内容10:在完成所有行间距的调整后,记得及时保存表格文件,以便后续的编辑和分享。您可以将调整后的表格发送给他人查看,或者作为重要文档进行备份。
段落内容11:通过本文介绍的方法,您已经学会了如何在WPS表格中调整文字行间距。合理调整行间距可以提高文档的可读性和美观度,为您的工作带来更好的效果。
继续探索其他排版技巧
段落内容12:除了行间距的调整,WPS表格还提供了许多其他的排版技巧,如字体样式、边框设置、背景颜色等,您可以进一步探索和学习,为文档编辑添加更多的个性化效果。
持续学习,不断提升
段落内容13:在日常工作中,熟练掌握WPS表格的功能和技巧,可以提高工作效率和文档质量。我们应该持续学习和不断提升,不断适应新技术和工具的发展。
分享给您的朋友
段落内容14:如果本文对您有所帮助,请不吝将其分享给您的朋友或同事。让更多的人了解和掌握WPS表格的使用技巧,共同提升工作效率和文档质量。
感谢阅读本文
段落内容15:感谢您阅读本文。希望本文能够对您理解WPS表格中文字行间距的调整方法有所帮助,并为您在工作中带来更好的排版效果。祝您在使用WPS表格时,工作顺利,事事如意!
标签: #wps