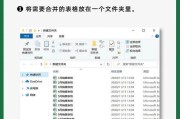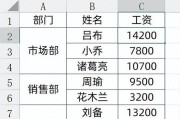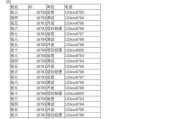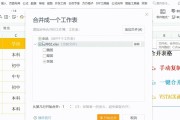在使用Excel表格时,经常遇到需要换行的情况,但是手动输入换行符十分繁琐。了解Excel表格的换行快捷键可以大幅提高操作效率。本文将为大家介绍Excel表格换行的快捷键以及如何使用。
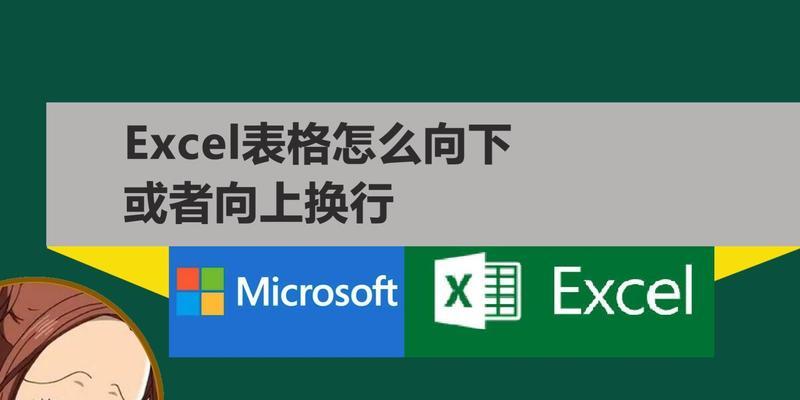
1.Alt+Enter:换行快捷键的王者
通过按下键盘上的Alt键,并同时按下Enter键,即可在Excel表格中进行换行操作。这是最常用也是最实用的换行快捷键。
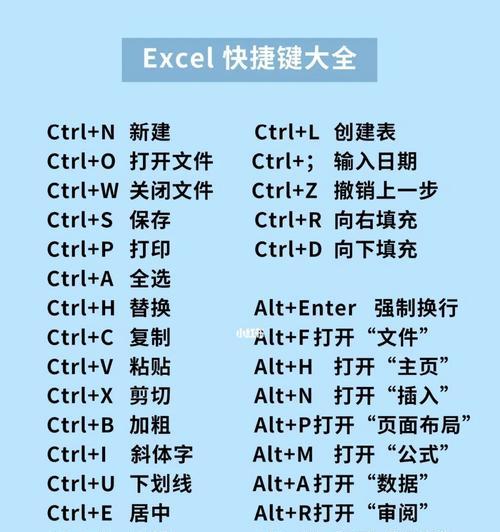
2.Shift+Enter:垂直方向连续换行
除了使用Alt+Enter进行换行外,当我们需要连续多次在垂直方向进行换行时,可以使用Shift+Enter组合键。这样可以在当前单元格中连续插入多个换行符。
3.Ctrl+J:水平方向连续换行

如果需要在水平方向进行连续换行,可以使用Ctrl+J组合键。这样可以在当前单元格中连续插入多个换行符。
4.Ctrl+Shift+F显示/隐藏格式设置对话框
当我们需要对单元格的格式进行更改时,可以使用Ctrl+Shift+F12快捷键,直接打开格式设置对话框。通过该对话框,可以更改单元格的换行设置等。
5.Ctrl+快速打开格式单元格对话框
Ctrl+1是打开格式单元格对话框的快捷键,通过该对话框,我们可以方便地更改单元格的换行设置,进一步提高换行操作的效率。
6.Alt+H+O+W:自动换行功能
如果我们希望某个单元格中的文本自动换行以适应单元格的宽度,可以使用Alt+H+O+W组合键。这样可以在保持单元格宽度不变的情况下,自动调整文本显示。
7.Ctrl+Shift+F:粘贴特殊格式
有时候,我们需要将其他单元格的换行格式复制到新的单元格中。这时,可以使用Ctrl+Shift+F组合键来粘贴特殊格式,实现换行格式的复制。
8.Ctrl+Shift+P:剪切复制模式
在进行剪切复制操作时,我们可以使用Ctrl+Shift+P组合键来进入剪切复制模式。在该模式下,我们可以选择特定区域进行剪切或复制,并在粘贴时保留原有的换行格式。
9.Shift+F添加或编辑批注
如果需要在单元格中添加或编辑批注,可以使用Shift+F2组合键快速打开批注编辑模式。这样可以在批注中进行换行操作,使得批注内容更加清晰明了。
10.Ctrl+Shift+U:取消换行
当我们不再需要某个单元格中的文本进行换行时,可以使用Ctrl+Shift+U组合键取消换行。这样可以使得文本重新回到一行显示。
11.Alt+H+W:单元格格式化工具
如果需要对单元格进行更加详细的格式化设置,可以使用Alt+H+W组合键。通过该组合键,我们可以快速打开单元格格式化工具,进行更加灵活的换行设置。
12.Ctrl+Shift+S:快速保存工作簿
在操作Excel表格时,及时保存是非常重要的。通过Ctrl+Shift+S组合键,可以快速保存当前的工作簿,避免数据丢失。
13.Ctrl+S:常规保存
除了使用Ctrl+Shift+S进行快速保存外,我们还可以使用Ctrl+S组合键进行常规保存。这是最常见的保存方式,保证我们的工作簿数据得到及时的保存。
14.Ctrl+X/C/V:剪切/复制/粘贴操作
剪切、复制和粘贴是Excel表格中最基本的操作之一。通过Ctrl+X、Ctrl+C和Ctrl+V组合键,我们可以实现对文本或其他数据的剪切、复制和粘贴。在进行剪切和复制操作时,Excel会自动保留原有的换行格式。
15.Ctrl+Z/Y:撤销/重做操作
我们不得不提到Ctrl+Z和Ctrl+Y组合键,它们分别用于撤销和重做操作。这样我们可以在进行换行操作时,及时撤销错误的操作或重新执行之前的操作。
掌握Excel表格中换行快捷键可以大幅提高操作效率。本文介绍了15个与换行相关的快捷键,包括Alt+Enter、Shift+Enter、Ctrl+J等。同时,还介绍了其他与换行相关的实用快捷键,如格式设置对话框、自动换行功能等。通过运用这些快捷键,我们可以轻松进行换行操作,提高工作效率。
标签: #excel表格