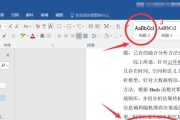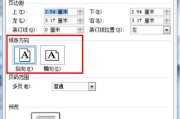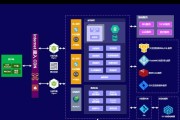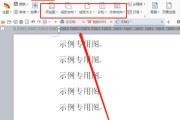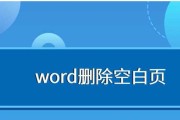在编辑Word文档时,经常会遇到一页或多页空白页的问题,这不仅浪费了宝贵的纸张,也给文档的整体布局带来了困扰。本文将介绍一些简单而有效的方法来删除Word文档中的空白页,帮助您更高效地编辑和排版文档。
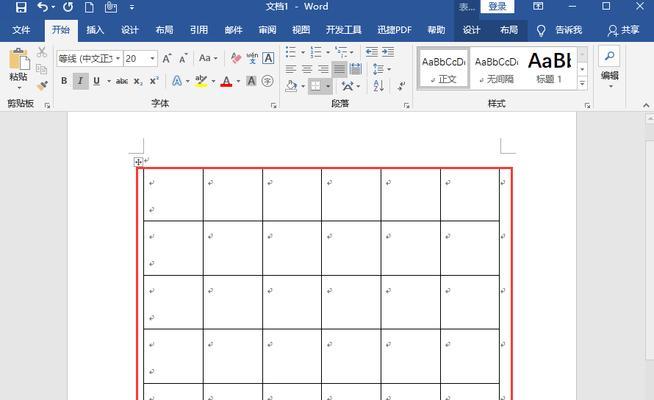
通过删除空白段落来删除空白页
通过鼠标选中空白页上的段落符号,并按下删除键,即可快速删除该空白页。注意保存文档后再进行此操作,以免误删除有用的内容。
调整页面边距来删除空白页
在页面布局选项中,通过调整页面的上下边距,可以将紧邻的内容自动合并至同一页,从而删除空白页。

利用分节符调整页面布局
在分节符选项中,选择“下一页”分节符,在所需删除的空白页前插入该分节符,然后在分节符后的页面设置中取消“不同奇偶页”的选项,即可删除该空白页。
使用快捷键Ctrl+Shift+8
通过按下快捷键Ctrl+Shift+8,可以显示或隐藏文档中的隐藏字符,从而方便我们发现并删除空白页上的段落符号。
检查页脚和页眉中的空白内容
在Word文档中,页脚和页眉部分常常会存在一些隐藏的空白内容,通过删除这些空白内容,可以有效地删除空白页。
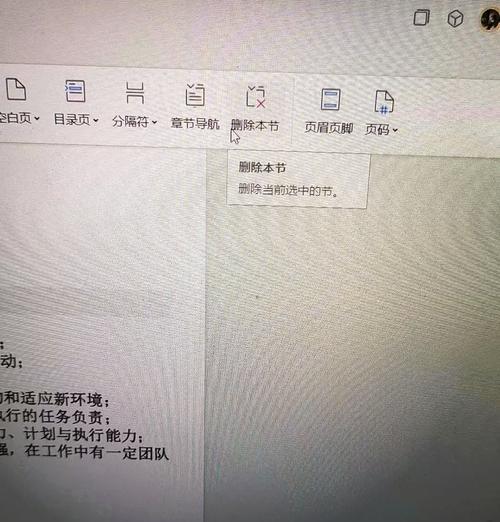
适当调整文字行间距
在段落设置中,适当调整文字的行间距,可以使内容更好地填充页面,从而避免出现空白页。
利用分栏设置来合理利用空间
通过将内容分为多栏显示,可以充分利用页面空间,避免出现空白页的情况。
使用断行符来删除空白页
选中需要删除的空白页末尾的段落符号,并按下Backspace键,将其与前一页内容合并至同一页。
检查文本框和图片是否溢出
在Word文档中,文本框和图片的溢出可能会导致出现空白页。通过调整文本框和图片的大小和位置,可以解决这个问题。
删除空白页后的页面重新排版
删除空白页后,可能会影响到整个文档的页面排版,需要对剩余内容进行适当的重新调整,以保持文档的整体布局美观。
避免使用硬回车造成空白页
在编辑文档时,应尽量避免使用硬回车来换行,这样容易造成页面布局不合理,导致出现空白页。
检查文档是否有隐藏的分节符
有时候,Word文档中可能存在隐藏的分节符,这些分节符可能会导致空白页的出现。通过显示隐藏字符,可以找到并删除这些分节符。
调整页面方向和大小
适当调整页面的方向和大小,可以帮助我们更好地利用页面空间,减少出现空白页的可能性。
使用段落设置来删除空白页
通过在段落设置中调整首行缩进和段前段后间距等参数,可以有效地删除空白页。
注意格式调整后的内容
在编辑和调整文档格式后,需要仔细检查调整后的内容是否合理,以确保删除空白页的同时不影响文档整体的呈现效果。
通过本文介绍的这些简单而实用的方法,相信您已经学会了如何有效地删除Word文档中的空白页。在日常编辑和排版文档时,只要遵循这些技巧,您将能够轻松地解决空白页问题,提高工作效率,并使文档更加整洁和专业。
标签: #word文档