在使用MicrosoftWord进行文档编辑和协作时,批注模式是一个非常有用的功能。它允许用户在文档中插入批注和注释,以便与他人共享和修改。然而,有时我们需要在打印文档之前关闭批注模式,以确保最终打印出的文档没有任何额外的标记或注释。本文将介绍如何关闭以Word批注模式打印的简便方法与步骤。

一:使用快捷键关闭批注模式
按下快捷键“Ctrl+Alt+P”可以快速切换到批注模式,再次按下该组合键即可关闭批注模式,方便快捷。
二:通过“审阅”选项卡关闭批注模式
点击Word文档上方的“审阅”选项卡,在工具栏中找到“跟踪”组,点击“批注”,再选择“显示批注”选项中的“最终显示”,即可关闭批注模式。
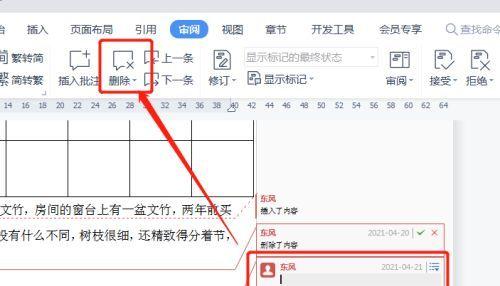
三:通过“显示”选项关闭批注模式
点击Word文档上方的“视图”选项卡,在工具栏中找到“显示”组,取消勾选“批注”,即可关闭批注模式。
四:通过“打印设置”关闭批注模式
在打开的Word文档中,点击“文件”选项卡,选择“打印”,在打印设置界面中找到“显示”选项,选择“打印正文”,确保取消勾选“打印批注”,然后点击“打印”按钮即可关闭批注模式。
五:通过VBA宏关闭批注模式
如果您熟悉VBA宏编程,可以使用以下代码关闭批注模式:
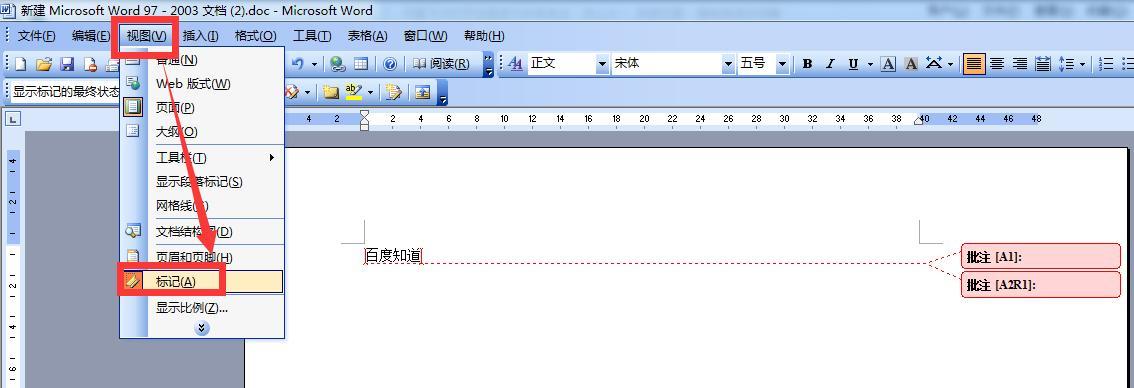
SubCloseComments()
WithActiveDocument.Comments
.ShowMarkup=False
.ShowAll=False
EndWith
EndSub
六:通过批量处理关闭批注模式
如果您需要关闭多个文档的批注模式,可以使用Word中的批量处理功能。选择多个文档,点击“文件”选项卡,选择“批量处理”,在弹出的对话框中选择“关闭批注”,然后点击“开始”按钮即可关闭批注模式。
七:通过阅读布局关闭批注模式
点击Word文档上方的“视图”选项卡,在工具栏中找到“阅读布局”,点击该按钮即可切换到阅读布局视图,批注将不再显示。
八:通过Word选项关闭批注模式
点击Word文档上方的“文件”选项卡,选择“选项”,在弹出的选项对话框中选择“高级”选项卡,找到“显示文档内容”部分,取消勾选“显示批注和更改的格式”,然后点击“确定”按钮即可关闭批注模式。
九:通过保护文档关闭批注模式
点击Word文档上方的“文件”选项卡,选择“信息”,点击“保护文档”,选择“限制编辑”,在弹出的保护文档对话框中取消勾选“批注”,然后设置密码或保存文档即可关闭批注模式。
十:通过导出为PDF关闭批注模式
如果您需要将Word文档导出为PDF格式,可以选择“文件”选项卡,点击“另存为”,选择PDF格式,然后点击“选项”按钮,在弹出的PDF选项对话框中取消勾选“打印批注”,然后保存即可关闭批注模式。
十一:通过打印预览关闭批注模式
点击Word文档上方的“文件”选项卡,选择“打印”,在打印预览界面中取消勾选“打印批注”,然后点击“打印”按钮即可关闭批注模式。
十二:通过修订功能关闭批注模式
点击Word文档上方的“审阅”选项卡,在工具栏中找到“跟踪更改”组,点击“修订”,再选择“全部修订”,即可关闭批注模式。
十三:通过隐藏批注关闭批注模式
选择需要隐藏批注的文本,右击文本,选择“字体”,在“字体”对话框中勾选“隐藏批注”,然后点击“确定”按钮即可关闭批注模式。
十四:通过调整页面布局关闭批注模式
点击Word文档上方的“布局”选项卡,在工具栏中找到“页面设置”组,点击“页面边距”,在弹出的对话框中选择“布局”,取消勾选“显示注释和批注”,然后点击“确定”按钮即可关闭批注模式。
十五:通过使用PrintLayout视图关闭批注模式
点击Word文档下方的缩放滑动条,将视图切换为PrintLayout视图,批注将不再显示。
通过以上简便的方法与步骤,您可以轻松地关闭以Word批注模式打印。无论是使用快捷键、调整选项、使用VBA宏还是通过批量处理,都能帮助您关闭批注模式,确保最终打印的文档没有任何额外的标记或注释。选择适合您的方法,并根据您的具体需求进行操作。祝您在使用Word时愉快而高效!
标签: #word









