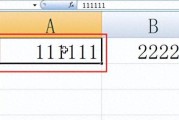在日常办公中,我们经常需要使用Excel进行数据处理和打印输出。而在打印输出过程中,有时候我们需要调整页面的布局,包括调整横竖方向和添加虚线等功能。本文将介绍如何通过Excel来实现这些操作。
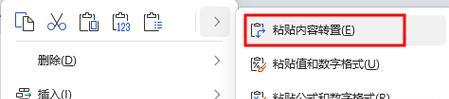
1.设置页面方向
打开Excel文件后,点击“文件”菜单,选择“打印”选项。在打印设置中,可以选择页面方向为横向或纵向。通过设置页面方向,可以调整打印输出的排版效果。
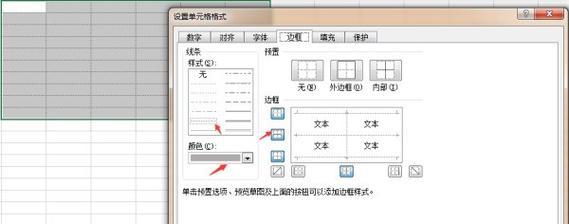
2.调整页面边距
在打印设置中,我们还可以调整页面的边距。通过设置合适的边距大小,可以保证打印输出的内容不会被裁切或遮挡。
3.添加页眉页脚
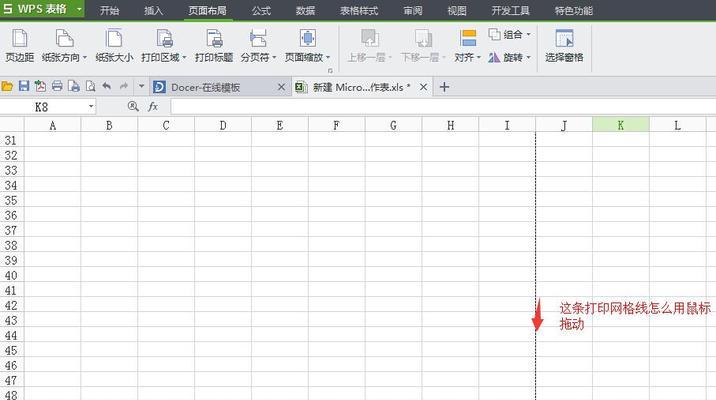
如果需要在打印输出的页面上添加页眉或页脚,可以在打印设置中进行设置。通过添加页眉页脚,可以方便地显示文件名、日期、页码等信息。
4.设置打印区域
在某些情况下,我们可能只需要打印表格中的某一部分数据,而不是整个表格。在打印设置中,可以选择打印区域,只打印所需的数据。
5.调整列宽和行高
为了确保打印输出的内容能够完整显示,我们可以调整列宽和行高。通过鼠标拖拽或在“格式”菜单中选择“行高”和“列宽”功能,可以轻松地调整表格的大小。
6.添加虚线边框
在Excel中,我们还可以为表格添加虚线边框。通过选择表格或单元格,然后在“格式”菜单中选择“边框”,可以设置不同类型和粗细的边框样式。
7.设置页面背景
如果需要在打印输出的页面上添加背景图或颜色,可以在打印设置中进行设置。通过设置页面背景,可以让打印输出的页面更加美观和专业。
8.插入分页符
在某些情况下,我们可能希望在打印输出的页面上插入分页符,以分隔不同部分的内容。在打印设置中,可以选择插入分页符来实现这一目的。
9.设置打印标题行
有时候,我们希望打印输出的页面上能够显示表格的标题行,方便查看和阅读。在打印设置中,可以选择打印标题行,以实现这一要求。
10.设置打印页面范围
在某些情况下,我们可能只需要打印输出表格中的某几页内容。在打印设置中,可以选择打印页面范围,以满足不同的打印需求。
11.预览打印效果
在进行打印设置之后,可以点击“预览”按钮,查看打印输出的效果。通过预览功能,可以及时调整设置,确保打印输出的效果符合预期。
12.打印设置的保存与应用
在进行打印设置之后,可以将设置保存下来,以便以后使用。通过点击“文件”菜单中的“另存为”选项,可以将打印设置保存为自定义的打印样式。
13.打印设置的导入与导出
在不同的Excel文件之间,我们也可以进行打印设置的导入和导出。通过点击“文件”菜单中的“导入/导出”选项,可以将打印设置快速地应用到其他文件中。
14.打印质量与纸张选择
在进行打印输出之前,我们还需要选择合适的打印质量和纸张类型。通过在打印设置中选择合适的选项,可以确保打印输出的效果更加清晰和逼真。
15.
通过Excel的打印设置功能,我们可以方便地调整页面布局,包括设置页面方向、边距、页眉页脚等;添加虚线边框和分页符;调整列宽和行高;设置打印范围和标题行等功能。这些操作可以帮助我们更好地进行打印输出,提高工作效率。
标签: #excel打印