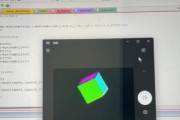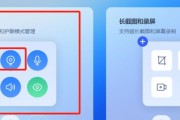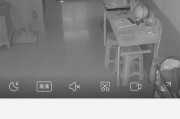在现代科技发达的社会中,电脑摄像头已经成为我们日常生活中不可或缺的一部分。无论是视频会议、在线教育还是远程工作,我们都离不开电脑摄像头的支持。然而,有些人可能对如何打开电脑摄像头感到困惑。本文将详细介绍如何打开电脑摄像头,帮助您轻松与他人进行面对面的交流。
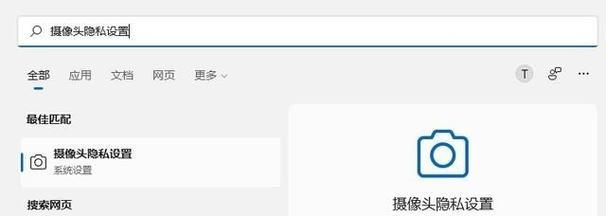
一、检查电脑摄像头是否连接正常
当您打开电脑时发现摄像头无法使用时,首先需要检查电脑摄像头是否连接正常。可以尝试重新插拔摄像头的接口,或者通过设备管理器查看是否存在驱动问题。
二、确保操作系统支持摄像头功能
某些操作系统可能默认关闭了摄像头功能,这时候需要在系统设置中进行开启。在Windows系统中,可以通过“设置”-“隐私”-“摄像头”来查看并开启摄像头功能。
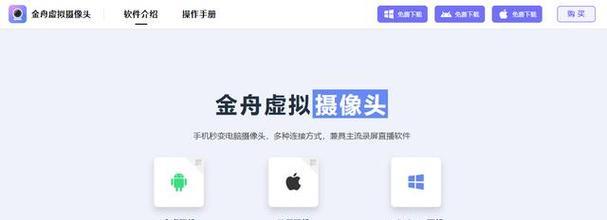
三、通过应用程序打开摄像头
许多应用程序(如视频通话软件、相机应用等)需要使用电脑摄像头,可以通过打开这些应用程序来自动开启摄像头功能。在使用这些应用程序前,需要确保您已经安装了相关的驱动程序。
四、使用快捷键打开摄像头
在一些电脑上,可以通过特定的快捷键来打开或关闭摄像头。通常,这些快捷键都是由摄像头厂商提供的,可以在电脑说明书或官方网站中查找相应的信息。
五、通过设备管理器开启摄像头
在Windows系统中,可以通过设备管理器来管理和开启摄像头功能。按下Win+X组合键,选择“设备管理器”。在设备管理器中找到“图像设备”或“摄像头”选项,右键点击选择“启用”。
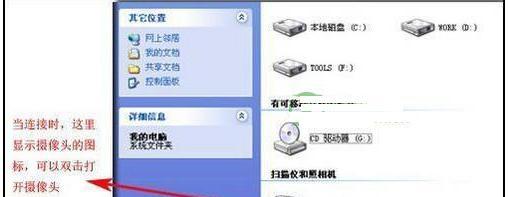
六、检查杀毒软件设置
有时候,杀毒软件会将摄像头功能误认为是恶意软件,从而禁止其使用。在打开摄像头之前,请确保杀毒软件的设置中允许摄像头功能的运行。
七、检查摄像头驱动程序是否更新
摄像头驱动程序的更新可以解决许多与摄像头相关的问题。可以通过访问电脑制造商的官方网站或使用驱动程序更新工具来检查并更新摄像头驱动程序。
八、重新安装摄像头驱动程序
如果您仍然无法打开摄像头,可以尝试重新安装摄像头驱动程序。需要卸载当前的摄像头驱动程序,然后重新启动电脑,最后在设备管理器中重新安装驱动程序。
九、修复操作系统问题
有时候,电脑摄像头无法打开是由于操作系统本身存在问题所导致的。可以通过系统自带的修复工具或者重新安装操作系统来解决问题。
十、联系电脑制造商技术支持
如果您尝试了以上所有方法仍然无法打开摄像头,建议您联系电脑制造商的技术支持团队寻求帮助。他们可能会给出更具体的解决方案。
十一、检查摄像头硬件是否损坏
如果经过以上步骤仍然无法打开摄像头,可能是因为摄像头硬件本身出现了故障。此时,可以尝试将摄像头连接到其他电脑上,看是否可以正常工作。
十二、使用第三方工具
除了以上方法,还可以尝试使用第三方工具来打开电脑摄像头。这些工具通常提供了更多的设置选项和功能,可以满足不同用户的需求。
十三、小心摄像头隐私问题
在打开摄像头时,我们应当注意自己的隐私安全。确保只在可信任的应用程序中使用摄像头,并定期检查设备是否被黑客入侵。
十四、注意摄像头使用环境
在使用摄像头时,我们应当选择适当的使用环境。避免强光直射摄像头,保持摄像头周围的环境整洁,以获得更好的摄像效果。
十五、
通过本文介绍的方法,您应该已经学会了如何打开电脑摄像头。无论是工作还是生活,电脑摄像头都能为我们带来更多的便利和乐趣。记住谨慎使用摄像头,并保护好自己的隐私安全。
标签: #摄像头