在使用MicrosoftWord处理文档时,表格是一个非常常见且重要的元素。然而,有时我们发现表格中的文字行间距过于紧密,影响了表格的美观度和可读性。本文将介绍如何通过简单的操作调整Word表格内文字的行间距,让你的表格看起来更加整洁和专业。
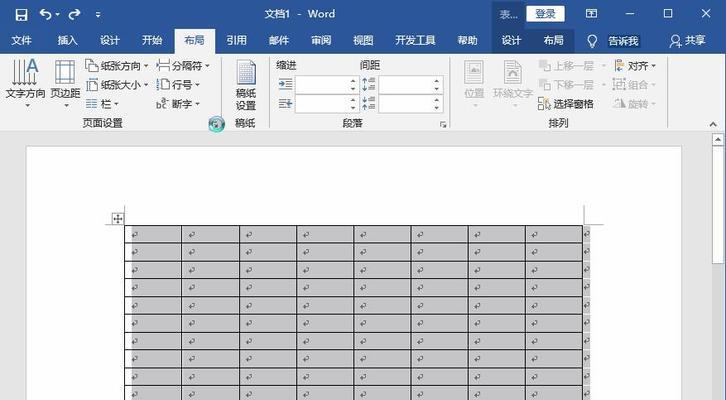
理解行间距的概念及作用
在调整Word表格内文字行间距之前,我们首先需要理解行间距的概念和作用。行间距指的是每一行文字之间的垂直距离,它对于文字的排版和阅读体验都有重要影响。合适的行间距可以增加文字的可读性,使得整个表格更加清晰明了。
查找并打开表格内文字行间距调整选项
在调整Word表格内文字行间距之前,我们需要先找到相应的调整选项。打开Word文档后,选择需要调整行间距的表格,并点击“布局”选项卡,在“段落”区域中可以找到“行间距”选项。
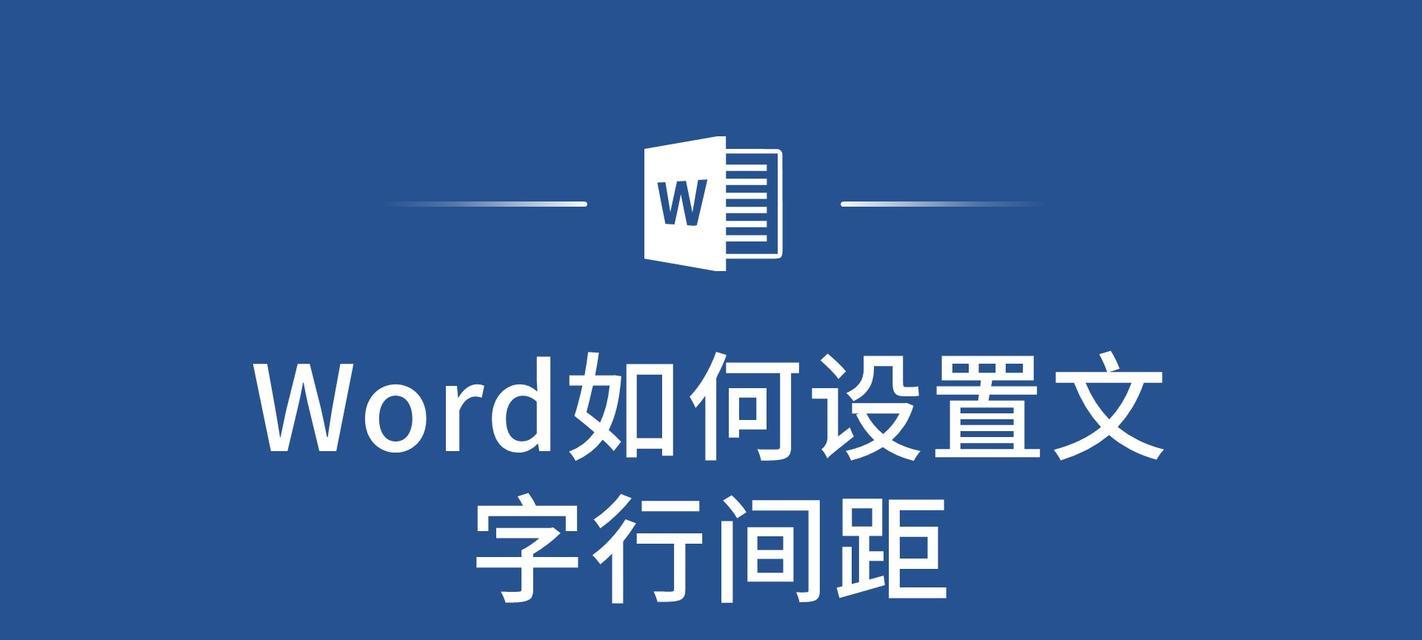
选择合适的行间距设置
在弹出的“段落”对话框中,我们可以看到“行间距”选项。通过下拉菜单,我们可以选择不同的行间距设置。根据表格的具体需求和文字内容的多少,选择合适的行间距。
手动调整行间距
如果通过选择预设的行间距设置无法满足表格排版需求,我们还可以手动调整行间距。在“段落”对话框中,我们可以看到“在”和“之前”选项。通过调整这两个数值,可以手动设置表格内文字的行间距。
使用快捷键调整行间距
为了提高操作效率,我们还可以使用快捷键来调整表格内文字的行间距。在选中需要调整的表格后,按下“Ctrl”和“1”键组合即可打开“段落”对话框,然后按照前述方法进行行间距设置。
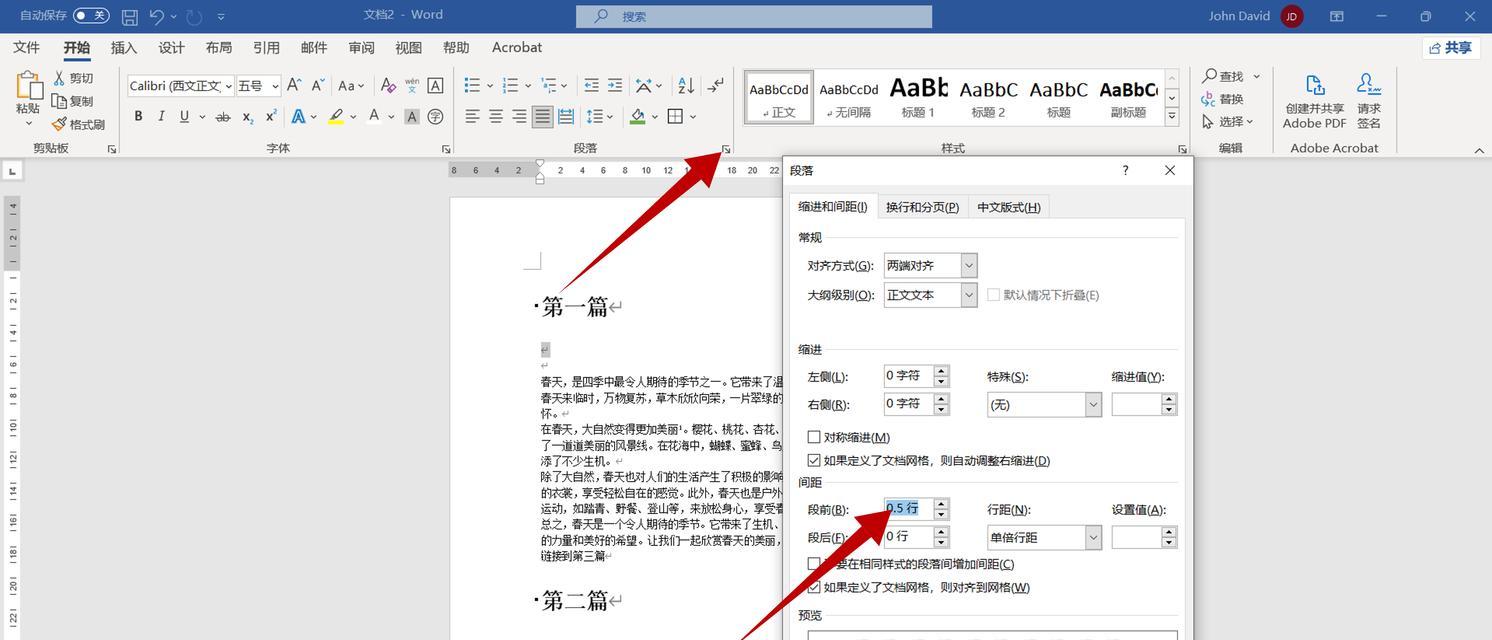
应用行间距到整个表格
如果需要将行间距设置应用到整个表格,而不仅仅是选中的部分,我们可以勾选“在整个表格中应用到所选段落”选项。这样就可以一次性将行间距设置应用到整个表格内的所有文字。
调整表格内文字的行高
除了调整行间距,我们还可以通过调整表格内文字的行高来改变文字的排版效果。在选中表格后,右键点击表格,选择“表格属性”,在“行”选项卡中可以手动设置行高。
通过样式快速调整行间距
为了进一步提高操作效率,我们可以通过样式来快速调整表格内文字的行间距。在“段落”对话框中,点击“样式”按钮,选择合适的样式,即可一键调整行间距。
保存并应用自定义的行间距样式
如果经常需要使用相同的行间距设置,我们可以将其保存为自定义样式。在调整行间距之后,点击“样式”按钮,在下拉菜单中选择“新建样式”,然后命名并保存即可。
调整表格边框和背景色以增强可读性
除了调整行间距,我们还可以通过调整表格边框和背景色来增强文字的可读性。在选中表格后,右键点击表格,选择“边框和底纹”,在相应选项卡中进行设置。
在Word文档中插入网格线以辅助排版
为了更好地辅助排版和调整行间距,我们可以在Word文档中插入网格线。在“布局”选项卡中,点击“网格线”按钮即可在表格中显示网格线,以便更直观地调整行间距。
通过调整字体和字号优化文字排版效果
除了调整行间距,我们还可以通过调整字体和字号来优化文字的排版效果。选择合适的字体和字号,使文字更加清晰可读,并与表格整体风格相匹配。
小心不要过度调整行间距
在调整行间距时,我们需要小心不要过度调整。过大的行间距会导致表格内容显示不全,过小的行间距会导致文字拥挤,影响可读性。适当地调整行间距是保持表格整洁和可读性的关键。
定期检查并调整行间距
由于文字内容的多少和表格的具体需求可能会随时变化,我们需要定期检查并调整表格内文字的行间距。这可以确保表格始终保持美观整洁的外观。
通过本文介绍的方法,我们可以轻松地调整Word表格内文字的行间距,使得表格更加美观整齐。无论是专业文档还是日常办公,合适的行间距设置都能提升我们的工作效率和阅读体验。
标签: #word









