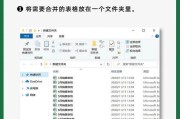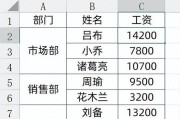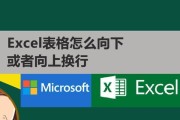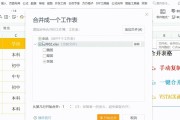Excel表格是一款广泛应用于办公和数据处理的工具,其强大的数据管理和计算功能受到了广大用户的喜爱。在使用Excel表格时,我们经常会遇到需要隐藏某些行或列的情况,但如何取消隐藏这些被隐藏的内容却是一项常常被忽略的技巧。本文将详细介绍如何在Excel表格中取消隐藏功能,帮助读者更好地利用Excel表格进行数据处理和分析。

如何查找隐藏的行或列
要查找隐藏的行或列,在Excel表格中,我们可以通过以下步骤进行操作:
1.在表格中选择任意一个已显示的单元格;
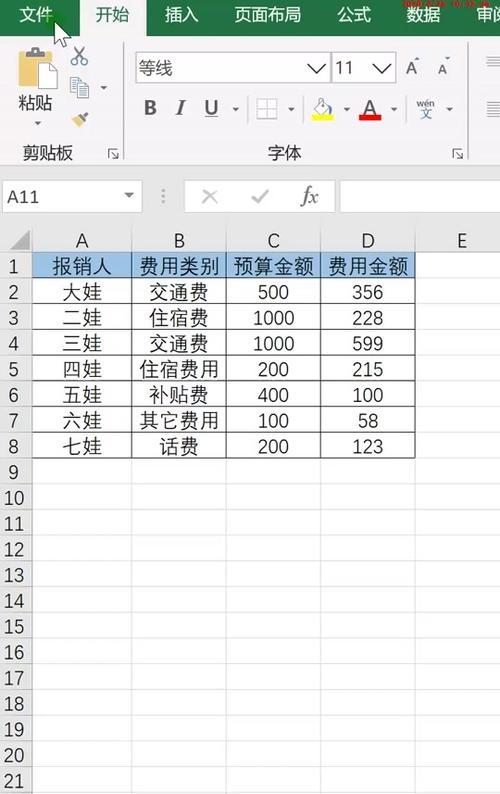
2.按下Ctrl+Shift+→键(查找列时按Ctrl+Shift+↓键),将选定单元格移动到最右侧或最下方的单元格;
3.在移动选定单元格的同时,我们可以看到隐藏的行或列已经逐渐显露出来;
4.在显露出隐藏的行或列后,我们可以通过鼠标右键点击隐藏的行或列,并选择“取消隐藏”来恢复其显示状态。
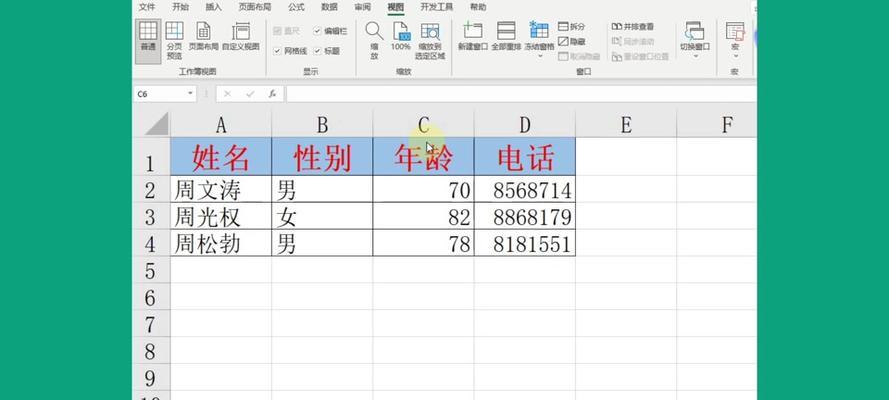
如何取消隐藏行
在Excel表格中取消隐藏行非常简单,只需要按照以下步骤进行操作:
1.选定需要取消隐藏的行,可以通过拖动鼠标来选定多行;
2.在选定的行上方或下方的任意一行右键点击,并选择“取消隐藏”;
3.这样就可以成功取消隐藏选定的行,使其重新显示在表格中。
如何取消隐藏列
与取消隐藏行类似,在Excel表格中取消隐藏列的步骤如下:
1.选定需要取消隐藏的列,可以通过拖动鼠标来选定多列;
2.在选定的列左侧或右侧的任意一列右键点击,并选择“取消隐藏”;
3.这样就可以成功取消隐藏选定的列,使其重新显示在表格中。
如何同时取消隐藏行和列
有时候,我们需要同时取消隐藏行和列,以展示出更多的数据内容。在Excel表格中,取消隐藏行和列可以通过以下步骤来实现:
1.先按照上述方法取消隐藏行;
2.再按照上述方法取消隐藏列;
3.这样就可以同时取消隐藏选定的行和列,使其重新显示在表格中。
如何取消多个范围内的隐藏内容
在Excel表格中,我们也可以同时取消多个范围内的隐藏内容。具体操作如下:
1.按住Ctrl键,依次选择需要取消隐藏的行或列;
2.在选定的行或列上方或下方的任意一行或列右键点击,并选择“取消隐藏”;
3.这样就可以同时取消选定范围内的隐藏内容,使其重新显示在表格中。
如何取消全部隐藏内容
有时候,我们需要一次性取消全部隐藏的行和列,以展示出全部的数据内容。在Excel表格中,取消全部隐藏内容可以通过以下步骤来实现:
1.选择整个表格,可以通过点击表格左上角的小三角形来实现;
2.在选定的表格上方或下方的任意一行或列右键点击,并选择“取消隐藏”;
3.这样就可以同时取消全部隐藏的行和列,使其重新显示在表格中。
如何取消特定条件下的隐藏内容
在Excel表格中,我们还可以根据特定的条件来取消隐藏内容,以满足个性化的需求。具体操作如下:
1.选中需要取消隐藏内容的范围;
2.在Excel菜单栏中选择“数据”-“筛选”-“自动筛选”;
3.在筛选区域的标题栏中选择需要取消隐藏的条件;
4.Excel会自动根据所选条件取消隐藏相应的内容,使其重新显示在表格中。
如何调整取消隐藏后显示的行或列
在取消隐藏行或列后,有时候我们还需要对显示出来的行或列进行调整。具体操作如下:
1.选定需要调整的行或列;
2.鼠标右键点击选定的行或列,并选择“插入”或“删除”;
3.这样就可以按照需求来增加或减少显示的行或列。
注意事项:隐藏行或列的数据不会丢失
在使用取消隐藏功能时,需要注意的一点是,隐藏行或列的数据并不会丢失,它们只是暂时不显示在表格中。取消隐藏后,这些被隐藏的行或列会重新显示出来,数据也会被恢复。
通过本文的介绍,我们了解了如何在Excel表格中取消隐藏功能。通过掌握这些技巧,我们可以更加高效地处理和分析表格中的数据,提高工作效率。同时,我们还学会了如何取消隐藏特定条件下的内容,满足个性化的需求。希望读者能够灵活运用这些技巧,更好地应用Excel表格进行数据处理和分析。
以上是关于Excel表格中取消隐藏功能的应用与操作的详细介绍,相信对于读者来说会有所帮助。希望读者能够通过实践掌握这些技巧,并在实际工作中得以运用,提高工作效率。Excel表格的功能非常强大,掌握更多的技巧将会为我们的工作带来更大的便利。
标签: #excel表格