随着科技的发展,我们日常工作中越来越离不开文字处理软件。而在众多软件中,Word是广泛应用的一款办公工具,它不仅可以用于编辑文档,还提供了丰富的排版功能。本文将介绍如何利用Word的自动排版功能,让您的工作更加高效和专业。
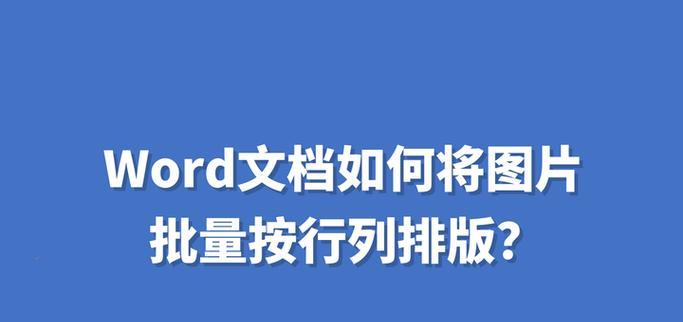
段落
1.设置页面格式
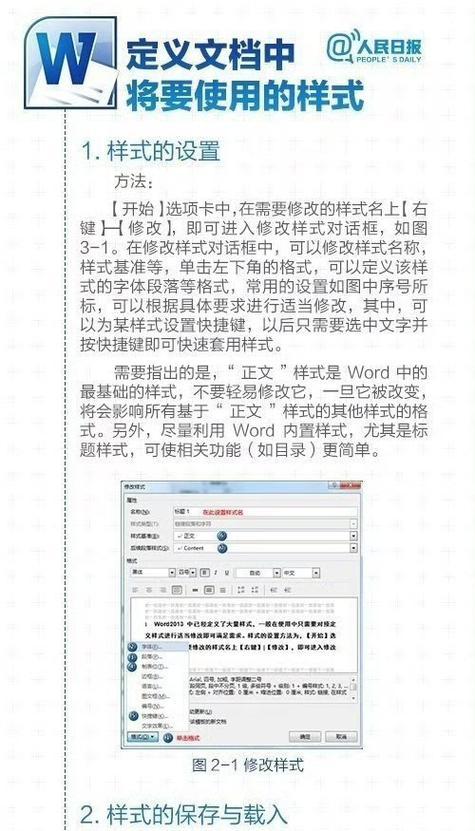
在开始排版之前,首先需要调整页面格式。点击Word界面上的“布局”选项卡,选择“页面设置”,在弹出的对话框中设置纸张大小、页边距和页面方向等参数。
2.使用样式
样式是Word中排版的重要工具,可以帮助我们快速应用一系列格式。点击Word界面上的“开始”选项卡,选择“样式”,在弹出的样式列表中选择适合的样式,如标题、正文、引用等。
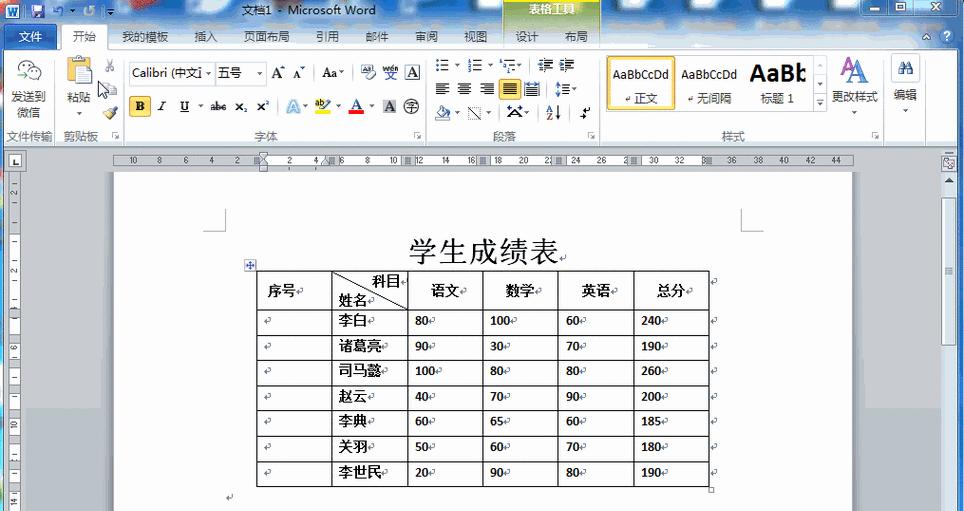
3.设定页眉页脚
在Word中,我们可以在每一页的顶部和底部添加页眉和页脚,用于显示文档的标题、页码等信息。点击Word界面上的“插入”选项卡,选择“页眉”或“页脚”,在弹出的编辑栏中输入所需信息。
4.制作目录
目录是文档中各个章节和标题的索引。点击Word界面上的“引用”选项卡,选择“目录”,在弹出的菜单中选择合适的目录样式,Word会自动根据章节标题生成目录。
5.插入图片和表格
Word中插入图片和表格是常见的排版需求。点击Word界面上的“插入”选项卡,选择“图片”或“表格”,选择所需的图片或表格文件,插入到文档中,并调整大小、布局等参数。
6.使用分栏布局
分栏布局可以使文档更加清晰和易读。点击Word界面上的“布局”选项卡,选择“分栏”,在弹出的对话框中设置分栏的数量和间距,Word会自动调整文本的排列方式。
7.调整字号和行距
对于长篇文档来说,适当的字号和行距可以提高阅读体验。选中需要调整的文字,点击Word界面上的“开始”选项卡,选择“字号”和“行距”,在弹出的菜单中选择合适的参数。
8.使用页码和脚注
Word可以自动为文档添加页码和脚注,方便读者查找相关信息。点击Word界面上的“插入”选项卡,选择“页码”或“脚注”,在弹出的菜单中选择合适的样式和位置。
9.添加批注和修订
在团队协作中,批注和修订功能可以方便编辑人员进行交流和修改。点击Word界面上的“审阅”选项卡,选择“批注”或“修订”,在弹出的工具栏中进行相关操作。
10.设置引用和参考文献
在学术写作中,引用和参考文献是必不可少的。点击Word界面上的“引用”选项卡,选择“插入引用”,在弹出的对话框中选择合适的引用样式,并输入相关信息。
11.制作标题和子标题
标题和子标题可以帮助读者快速了解文档的结构和内容。选中需要设置为标题或子标题的文字,点击Word界面上的“开始”选项卡,选择“样式”,在弹出的样式列表中选择合适的标题样式。
12.进行自动编号和排序
在制作列表和目录时,自动编号和排序功能可以极大地提高效率。点击Word界面上的“开始”选项卡,选择“段落”,在弹出的对话框中选择自动编号和排序的相关设置。
13.设置文档保护
对于重要的文档,我们可以设置文档保护功能,以防止未经授权的修改。点击Word界面上的“审阅”选项卡,选择“限制编辑”,在弹出的对话框中设置所需的保护方式和密码。
14.导出为PDF格式
在最终交付文档时,我们通常会将其导出为PDF格式,以确保内容的完整性和一致性。点击Word界面上的“文件”选项卡,选择“另存为”,在弹出的菜单中选择PDF格式,并指定保存路径。
15.打印和分享文档
最后一步是打印和分享文档。点击Word界面上的“文件”选项卡,选择“打印”,在弹出的对话框中设置打印参数,并点击“打印”按钮。如果需要分享文档,可以将其保存到云端或通过电子邮件发送。
通过本文的介绍,我们了解了如何利用Word的自动排版功能,在工作中更加高效地处理文字和文档。通过设置页面格式、使用样式、插入图片和表格等操作,可以让文档的排版更加专业和美观。同时,我们还掌握了一些常用的排版技巧,如分栏布局、调整字号和行距等。希望这些技巧能够帮助您提升工作效率,提供更好的文档排版体验。
标签: #word









