在使用Word编辑文档时,有时会遇到无法删除的空白段落的问题。这些空白段落可能会占据文档的篇幅,影响文档的整体排版和格式。本文将介绍一些解决这个问题的方法和技巧,帮助用户顺利删除无法删除的空白段落,提高工作效率。
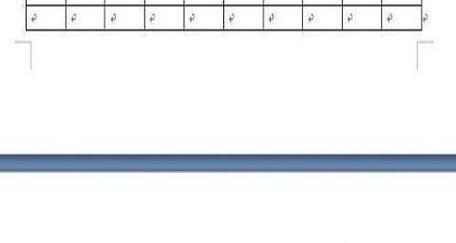
段落1检查文档是否包含隐藏的空白段落
在Word文档中,有时会出现隐藏的空白段落,它们可能是由于复制、粘贴或格式调整等操作而产生。在解决无法删除空白段落的问题之前,首先需要确保文档中没有隐藏的空白段落。可以通过选择“开始”菜单下的“显示/隐藏”按钮来显示或隐藏空白段落符号。
段落2尝试使用“删除”键删除空白段落
通常情况下,我们可以通过光标定位到空白段落处,按下“删除”键来直接删除空白段落。然而,在一些特殊情况下,这种方法可能无效。此时,我们需要尝试其他的解决方法。
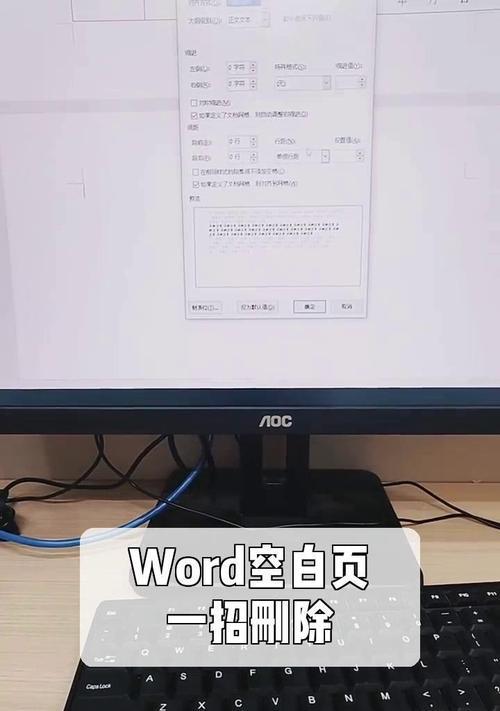
段落3使用“Ctrl+Shift+8”快捷键显示空白符号
通过按下“Ctrl+Shift+8”快捷键,可以在Word文档中显示空白符号。这样,我们就可以清晰地看到空白段落的具体位置和数量,便于后续的删除操作。
段落4调整段落和行间距
有时,无法删除的空白段落是由于段落和行间距设置不当导致的。通过选择整个文档或指定段落,使用“段落”菜单中的“段落间距”和“行间距”选项,可以尝试调整段落和行间距的数值,以消除空白段落。
段落5清除格式化信息
部分空白段落的存在是因为文档中包含了冗余的格式化信息。通过选择空白段落所在的文本,并使用“右键-清除格式化”或“Ctrl+Shift+N”快捷键,可以将文本恢复到默认的格式设置,从而删除空白段落。

段落6使用“查找和替换”功能删除空白段落
在Word文档中,我们可以利用“查找和替换”功能来删除空白段落。点击“开始”菜单中的“查找”,然后在“查找内容”中输入“^p^p”,在“替换为”中输入“^p”,点击“全部替换”按钮即可删除所有的空白段落。
段落7尝试重新布局文档
如果以上方法都无法解决问题,可以尝试重新布局文档。通过选择文档中的所有内容,复制到一个新的Word文档中,可以消除可能存在的隐藏空白段落,并帮助我们重新排版文档。
段落8使用专业的文档编辑工具
如果以上方法仍然无法解决问题,我们可以考虑使用专业的文档编辑工具,如AdobeAcrobat等,来编辑和处理文档。这些工具通常具有更强大的功能和灵活性,可以更好地处理复杂的格式问题。
段落9联系技术支持
如果自己无法解决无法删除空白段落的问题,可以联系Microsoft官方技术支持,寻求他们的帮助和指导。他们会提供专业的解决方案和支持。
段落10备份文档
在进行删除操作之前,建议先备份文档,以防不慎操作导致文档内容丢失或损坏。
段落11避免出现无法删除空白段落的问题
为避免今后遇到无法删除空白段落的问题,我们应该注意复制、粘贴和格式调整等操作的规范。及时调整和优化文档的排版和格式设置,可以减少出现空白段落的概率。
段落12学习Word文档编辑技巧
熟练掌握Word文档编辑的技巧和功能,对于解决各类问题都是有帮助的。通过学习相关的Word文档编辑教程和视频,我们可以更加高效地使用Word,并更好地应对无法删除空白段落的问题。
段落13保持Word软件的更新
定期更新Word软件可以获得最新的功能和修复,也能够提高软件的稳定性和兼容性。更新后的Word软件通常能更好地处理各类格式问题,包括无法删除空白段落的情况。
段落14分享经验与他人
在解决无法删除空白段落的过程中,我们可能会积累一些宝贵的经验和技巧。可以将这些经验与他人分享,通过论坛、社交媒体或工作场所,帮助其他人解决类似问题,增加彼此的工作效率。
段落15解决方法
在解决无法删除空白段落的过程中,我们可以尝试检查隐藏的空白段落、使用快捷键显示空白符号、调整段落和行间距、清除格式化信息、使用“查找和替换”功能、重新布局文档、使用专业的文档编辑工具等方法。如果仍然无法解决问题,可以联系技术支持。为避免今后出现类似问题,我们还应该注意操作规范、备份文档、学习Word文档编辑技巧、保持软件更新,并与他人分享经验。通过这些方法和技巧,我们可以顺利解决无法删除空白段落的问题,并提高工作效率。
通过本文介绍的方法和技巧,希望能够帮助读者解决Word文档中无法删除的空白段落的问题。同时,也提醒读者在编辑文档时注意操作规范和格式设置,以避免出现类似问题。通过不断学习和探索,我们可以更好地应对各类文档编辑难题,提高工作效率和质量。
标签: #word









