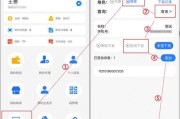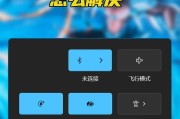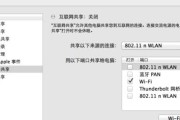在日常生活中,我们经常使用Mac电脑来上网浏览信息、工作学习等。然而,有时我们会遇到Mac无法连接WiFi的问题,这给我们的网络使用带来了一定的困扰。为了帮助大家更好地解决这一问题,本文将介绍一些常见的方法和步骤,希望能够对您有所帮助。
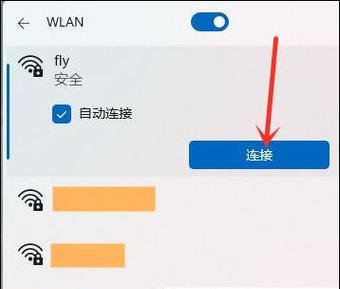
1.检查WiFi连接状态
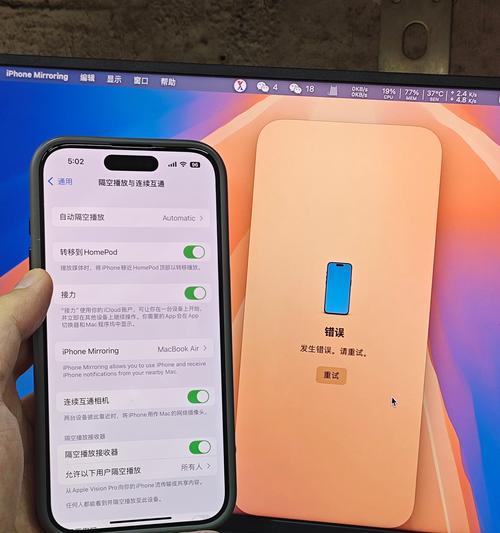
当您发现Mac无法连接WiFi时,首先要确认WiFi连接是否正常,可以检查路由器是否开启、网络信号强度是否稳定等。
2.重新启动WiFi路由器和Mac电脑
有时,WiFi路由器或Mac电脑可能存在一些临时的故障或冲突,重新启动它们可能有助于解决连接问题。
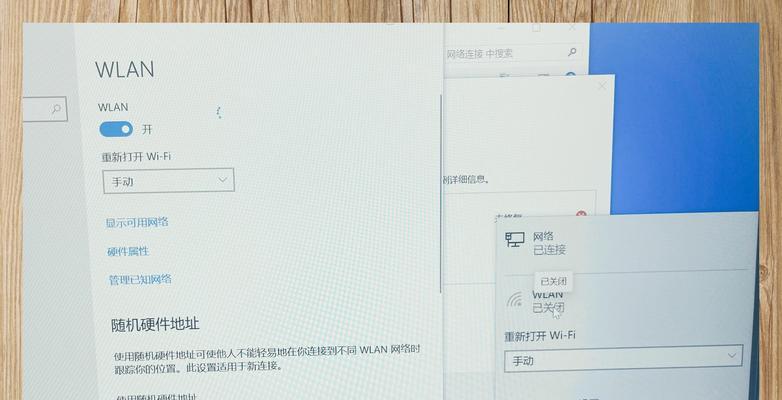
3.检查WiFi密码和网络名称
确保您输入的WiFi密码和网络名称是正确的,并且没有发生拼写错误或大小写错误。
4.忘记并重新连接WiFi网络
在Mac上选择"网络偏好设置",找到无线网络连接选项,将已连接的WiFi网络忘记并重新连接,以消除一些临时性的网络问题。
5.更新Mac系统和WiFi驱动程序
时常检查并更新您的Mac操作系统和WiFi驱动程序,以确保它们与最新的软件和硬件兼容。
6.清除WiFi网络偏好设置
删除Mac上的WiFi网络偏好设置文件,然后重新设置并连接WiFi,以清除一些可能导致连接问题的偏好设置。
7.使用网络诊断工具
Mac系统自带了网络诊断工具,它可以帮助您检测和解决网络连接问题,可以尝试使用这些工具来定位和解决问题。
8.检查网络设置和防火墙配置
确保您的网络设置和防火墙配置没有对WiFi连接造成阻碍,可以暂时关闭防火墙进行测试。
9.刷新DHCP设置
在终端中输入命令来刷新DHCP设置,以确保Mac获取到正确的IP地址和网络配置信息。
10.确保无线网络硬件正常工作
检查您的无线路由器、网卡等硬件设备是否正常工作,可以尝试连接其他WiFi网络或使用其他设备连接同一WiFi网络进行测试。
11.重置系统管理控制器(SMC)
在某些情况下,重置SMC可能有助于解决WiFi连接问题。可以通过按下特定组合键或按照苹果官方指南进行操作。
12.运行系统更新
时常检查并运行Mac系统的更新,这些更新可能包含修复WiFi连接问题的补丁和改进。
13.尝试连接其他WiFi网络
如果您的Mac无法连接任何WiFi网络,可以尝试连接其他可用的WiFi网络,以确定是Mac的问题还是特定网络的问题。
14.寻求专业帮助
如果您尝试了以上方法仍然无法解决问题,可以咨询苹果官方支持或寻求专业的技术帮助。
15.结束语
通过本文介绍的一些方法和步骤,相信大家能够更好地解决Mac无法连接WiFi的问题,提升网络使用体验。无论是检查WiFi连接状态还是更新驱动程序,关键是耐心和细心地排除问题,找到最合适的解决方案。希望本文能够帮助到有需要的读者,祝您享受畅快的上网体验!
通过以上方法和步骤,我们可以解决Mac无法连接WiFi的问题。从检查WiFi连接状态到重新启动路由器和电脑,再到清除网络偏好设置和运行系统更新等,这些方法涵盖了常见的解决方案。同时,如果问题依然存在,寻求专业帮助也是明智之举。
标签: #wifi