在使用Word编辑文档时,我们经常会与他人进行协作,其中包括添加批注和进行修订。然而,在最终完成文档时,我们通常希望去除这些批注和修订记录,以便文档呈现出整洁和专业的外观。本文将介绍如何使用Word轻松去除批注和修订,让您的文档焕然一新。
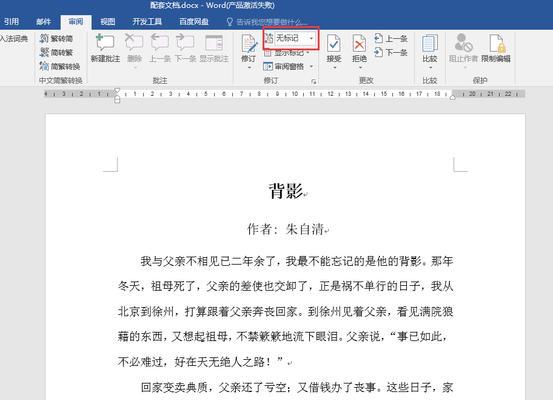
段落
1.打开Word文档

打开需要去除批注和修订的Word文档,确保可以对文档进行编辑。
2.查看批注和修订
在Word菜单栏中选择“审阅”选项卡,点击“显示标记”按钮,勾选“批注”和“修订”,以便查看所有已添加的批注和修订。
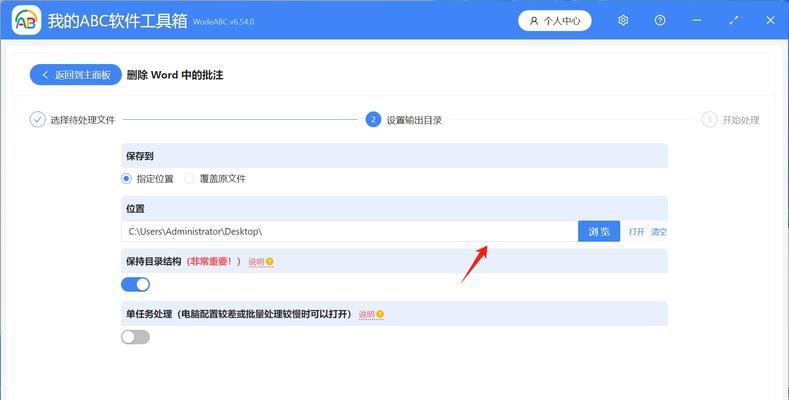
3.去除批注
在“审阅”选项卡下方的工具栏中,点击“删除批注”按钮。系统会提示是否删除所有批注,选择“是”即可将所有批注删除。
4.去除修订
在“审阅”选项卡下方的工具栏中,点击“接受或拒绝更改”按钮。系统会显示所有修订,您可以选择“接受”或“拒绝”每个修订,也可以选择一次性“接受所有更改”或“拒绝所有更改”。
5.隐藏批注和修订
如果您不想完全删除批注和修订,而只是想在显示时隐藏它们,可以在Word菜单栏中选择“审阅”选项卡,点击“显示标记”按钮,取消勾选“批注”和“修订”。
6.保存文档
在完成去除批注和修订后,记得点击Word菜单栏中的“文件”选项,选择“保存”或“另存为”来保存您的文档。
7.去除追踪的更改
有时,即使去除了批注和修订,文档仍然保留了追踪的更改。要完全去除这些追踪的更改,可以在Word菜单栏中选择“审阅”选项卡,点击“工具”按钮,在下拉菜单中选择“清除审核状态”。
8.预览最终效果
在去除批注和修订后,您可以通过点击Word菜单栏中的“视图”选项,选择“打开阅读器”来预览文档的最终效果。
9.去除格式更改
有时,去除批注和修订后,文档的格式可能会出现变化。如果您想恢复文档的原始格式,可以在Word菜单栏中选择“开始”选项卡,点击“清除格式”按钮。
10.避免不必要的批注和修订
为了避免文档中出现过多的批注和修订,建议在编辑文档时注意细节并进行仔细校对,确保不必要的修改和批注被最大限度地减少。
11.使用保护功能
如果您希望文档在交付给他人时无法再进行批注和修订,可以在Word菜单栏中选择“文件”选项,点击“另存为”按钮,在弹出的窗口中选择“工具”按钮,然后选择“常规选项”。在常规选项中,勾选“只读建议”,然后保存文档即可。
12.去除作者信息
Word文档中可能包含作者信息,如用户名称和计算机名称。如果您希望去除这些作者信息,可以在Word菜单栏中选择“文件”选项,点击“另存为”按钮,在弹出的窗口中选择“工具”按钮,然后选择“常规选项”。在常规选项中,点击“删除个人信息”按钮,然后保存文档即可。
13.定期备份
在进行批注和修订的过程中,意外情况可能导致文档数据丢失。为了避免损失,建议定期备份您的Word文档。
14.注意兼容性
如果您的文档需要与他人共享或在不同版本的Word中打开,建议在去除批注和修订后,确保文档的兼容性。可以在Word菜单栏中选择“文件”选项,点击“另存为”按钮,选择适当的文件格式进行保存。
15.文档完整性
去除批注和修订后,请仔细检查文档的完整性,确保内容没有遗漏或错误。您可以通过逐页浏览、搜索关键词等方式进行检查。
使用Word去除批注和修订是一项简单而重要的任务,它使得文档更具专业性和整洁度。通过遵循上述方法,您可以轻松地去除文档中的批注和修订,使您的文档焕然一新。记得在去除之前保存备份,并仔细检查文档的完整性和格式。
标签: #word









