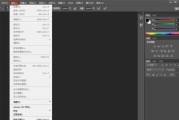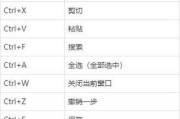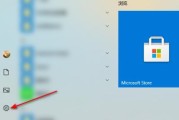在日常工作中,我们经常需要截取电脑屏幕上的内容,以便分享、保存或进行编辑。然而,传统的截图方式往往繁琐而耗时。然而,通过掌握以电脑快速截图键Ctrl加什么的技巧,我们可以轻松快速地完成截图任务,极大地提高工作效率。

1.Ctrl+PrtScrn键:全屏截图
Ctrl+PrtScrn键组合可以将当前屏幕的内容完整地截图下来,包括桌面、任务栏和打开的窗口等。使用这种方式可以快速捕捉到全屏的任何信息。

2.Ctrl+Alt+PrtScrn键:当前窗口截图
当我们只需要截取当前活动窗口的内容时,可以使用Ctrl+Alt+PrtScrn键组合。这种方式可以避免截取到其他窗口或任务栏的干扰,提供了更精确的截图结果。
3.Ctrl+Shift+PrtScrn键:区域截图

Ctrl+Shift+PrtScrn键组合可以进行区域截图,即只截取屏幕上我们手动选择的部分。通过拖动鼠标来选取需要截图的区域,可以准确地捕捉到所需的信息,节省了后续的剪裁编辑时间。
4.Ctrl+PrtScrn+Windows键:剪贴板截图
将截图保存在剪贴板中可以方便地在其他应用程序中进行粘贴和编辑。使用Ctrl+PrtScrn+Windows键组合可以将截图直接保存到剪贴板,省去了保存文件和导入的繁琐步骤。
5.Ctrl+Shift+S键:OneNote截图
如果我们经常使用OneNote来进行笔记和整理,那么Ctrl+Shift+S键组合将会非常实用。它可以直接将截图插入到当前打开的OneNote页面中,方便后续整理和编辑。
6.Ctrl+PrtScrn+Alt键:截取活动窗口到文件
如果我们希望将截图直接保存为文件,而不是保存在剪贴板中,可以使用Ctrl+PrtScrn+Alt键组合。这种方式可以快速生成一个图片文件,并保存到指定的文件夹中。
7.Ctrl+PrtScrn+Shift键:屏幕阴影截图
当我们需要截取具有特殊效果的屏幕截图时,可以使用Ctrl+PrtScrn+Shift键组合。该方式会在截图时添加一个阴影效果,使截图看起来更加立体和醒目。
8.Ctrl+PrtScrn+A键:截图并自动保存
如果我们希望快速截图并自动保存到指定的文件夹中,可以使用Ctrl+PrtScrn+A键组合。这种方式可以节省保存文件的步骤,避免了截图后需要手动进行保存的麻烦。
9.Ctrl+PrtScrn+D键:延时截图
在某些特定场景下,我们希望延迟一段时间后再进行截图,以便准备好相关内容或打开特定的窗口。使用Ctrl+PrtScrn+D键组合可以设置延时时间,并在延时结束后自动进行截图。
10.Ctrl+PrtScrn+E键:编辑截图
如果我们希望在截图后进行一些简单的编辑操作,例如添加标记、文本说明等,可以使用Ctrl+PrtScrn+E键组合。该方式可以直接将截图打开到默认的图片编辑工具中,方便快速编辑。
11.Ctrl+PrtScrn+F键:滚动窗口截图
当我们需要截取整个网页或文档等超出屏幕显示范围的内容时,可以使用Ctrl+PrtScrn+F键组合。该方式可以自动滚动窗口并将所有内容拼接成一张完整的截图。
12.Ctrl+PrtScrn+G键:直接打开游戏截图
对于游戏玩家而言,经常需要截取游戏中的精彩瞬间。使用Ctrl+PrtScrn+G键组合可以直接将游戏截图保存到指定文件夹中,并方便地进行后续编辑和分享。
13.Ctrl+PrtScrn+H键:截取活动窗口并隐藏
使用Ctrl+PrtScrn+H键组合可以将截图与活动窗口分离,即隐藏活动窗口并在截图后重新显示。这种方式可以避免窗口干扰,并提供更清晰的截图结果。
14.Ctrl+PrtScrn+I键:截取活动窗口并缩小
Ctrl+PrtScrn+I键组合可以将当前活动窗口截图后自动缩小,方便我们进行其他操作或查看其他窗口。这种方式可以提高多任务处理的效率。
15.Ctrl+PrtScrn+L键:截取活动窗口并锁定
当我们需要对截图进行长时间观察或编辑时,可以使用Ctrl+PrtScrn+L键组合。该方式可以将截图显示为全屏,并锁定当前窗口,避免其他操作对截图的影响。
通过掌握以电脑快速截图键Ctrl加什么的技巧,我们可以在工作中快速高效地进行截图操作,提升工作效率。无论是全屏截图、当前窗口截图还是区域截图,都可以通过合理利用快捷键完成。掌握这些技巧,相信会给我们的工作带来很大的便利。
标签: #ctrl