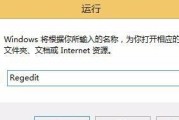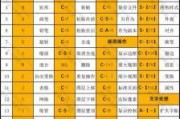随着科技的不断发展,电脑已经成为我们日常工作和生活中不可或缺的工具。而在使用电脑的过程中,我们经常需要截取屏幕上的某一部分内容或整个屏幕,以便记录信息或与他人分享。使用快捷键进行截图可以极大地提高效率,本文将为大家介绍如何利用电脑快捷键快速截图。
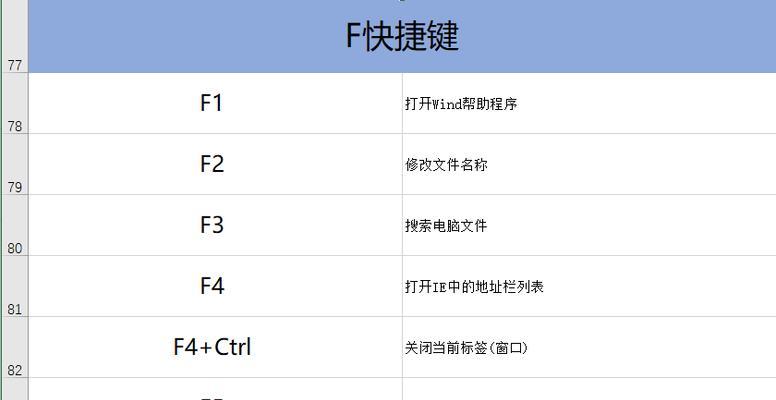
一:什么是快捷键?
快捷键是指在操作电脑时,通过按下组合键来执行特定的功能。它可以替代鼠标操作,让我们更加迅速地完成任务。在截图过程中,使用快捷键可以比使用鼠标更加高效。
二:为什么选择使用快捷键进行截图?
使用快捷键进行截图有以下几个优势:1.提高效率:相比于通过鼠标操作菜单找到截图工具,按下几个键就能完成截图更加高效;2.方便快捷:无需打开额外的软件,只需要按下几个组合键即可完成截图;3.精确截图:通过快捷键,可以快速截取屏幕上的特定区域,避免了不必要的剪切和编辑。

三:Windows系统下的截图快捷键
Windows系统提供了一系列的快捷键来实现不同类型的截图。以下是常用的几个截图快捷键:
1.全屏截图:按下“PrintScreen”键,截取整个屏幕,并将截图保存到剪贴板。
2.活动窗口截图:按下“Alt+PrintScreen”组合键,截取当前活动窗口,并将截图保存到剪贴板。
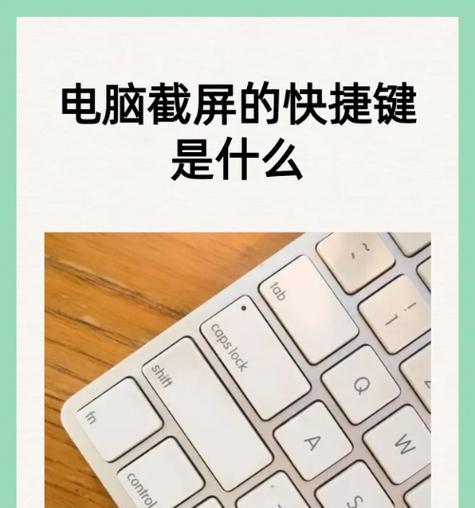
3.截取特定区域:按下“Windows+Shift+S”组合键,屏幕变暗,鼠标变为十字形,可以拖动鼠标选择需要截取的区域,并将截图保存到剪贴板。
四:Mac系统下的截图快捷键
在Mac系统中,也提供了一些方便的快捷键来进行截图操作。以下是常用的几个截图快捷键:
1.全屏截图:按下“Command+Shift+3”组合键,截取整个屏幕,并将截图保存到桌面。
2.截取特定区域:按下“Command+Shift+4”组合键,鼠标变为十字形,可以拖动鼠标选择需要截取的区域,并将截图保存到桌面。
五:使用第三方截图工具
除了系统提供的快捷键,还有一些第三方截图工具可以提供更多的功能和定制选项。比如SnippingTool、Greenshot等工具都可以通过设置快捷键来实现截图操作。
六:如何自定义截图快捷键
对于习惯使用特定组合键的用户来说,也可以自定义截图快捷键。在Windows系统中,可以通过“设置”菜单中的“键盘”选项来修改或新增快捷键。在Mac系统中,可以通过“系统偏好设置”中的“键盘”选项进行设置。
七:截图后的保存和编辑
无论是使用系统自带的快捷键还是第三方工具,截图后都需要进行保存和编辑。在Windows系统中,可以将截图保存到剪贴板后,通过粘贴到其他应用程序中进行编辑。在Mac系统中,截图会默认保存到桌面,可以直接进行编辑或拖拽到其他应用程序。
八:如何利用截图快捷键进行工作
截图快捷键不仅可以应用于日常生活中,还可以在工作中提高效率。比如,在编辑文档时,通过截图快捷键可以快速插入需要的图片或界面截图,而无需打开其他软件。
九:如何利用截图快捷键进行教学和演示
对于教学和演示而言,截图快捷键也是非常有用的工具。通过快捷键截取特定区域或整个屏幕,可以快速准备教学材料或展示演示内容。
十:如何利用截图快捷键进行沟通和分享
截图快捷键还可以帮助我们更好地进行沟通和分享。通过快速截图并将其粘贴到聊天窗口或电子邮件中,可以更直观地表达我们的意思,并节省沟通时间。
十一:注意事项:避免盗版和侵犯隐私
在使用截图快捷键时,我们需要注意避免盗版和侵犯隐私的问题。不要截取他人的私密信息或未经授权的内容,并尊重版权和隐私。
十二:如何克服截图快捷键的使用障碍
对于初学者来说,使用截图快捷键可能存在一定的难度。但是通过反复练习和熟悉快捷键的使用方法,我们可以逐渐掌握并克服这个障碍。
十三:截图快捷键的其他应用场景
除了常见的截图操作,截图快捷键还可以应用于其他场景。比如,在游戏中记录游戏画面、在设计中截取素材、在网页浏览中保存网页截图等等。
十四:
通过学习和掌握电脑快捷键截图的方法,我们可以更加高效地进行屏幕截图操作。不仅可以提高工作和学习效率,还可以方便地与他人沟通和分享。在日常使用电脑的过程中,我们应该积极尝试并熟练使用快捷键进行截图。
十五:通过持续的实践和学习,相信你很快就能掌握电脑快捷键截图技巧,并享受到它带来的便利。尽情地利用这些技巧,提高工作和学习的效率吧!
标签: #快捷键