MicrosoftWord是目前最常用的文档处理软件之一,它提供了丰富的编辑和修改功能。修改模式是一个十分强大且常用的功能,可以帮助用户对文档进行各种格式上的调整和修改。本文将详细介绍Word修改模式的使用技巧,帮助读者更好地利用该功能提高编辑效率。
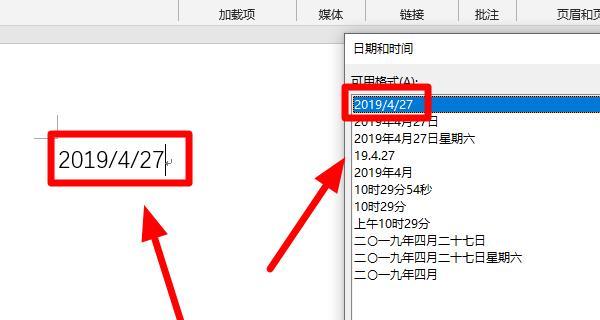
插入并调整表格
1.使用修改模式插入表格
在Word中,可以通过修改模式插入表格,以确保表格的大小和位置符合需求。在插入表格时,可以选择具体的行数和列数,并在修改模式下随时调整表格的大小和位置。
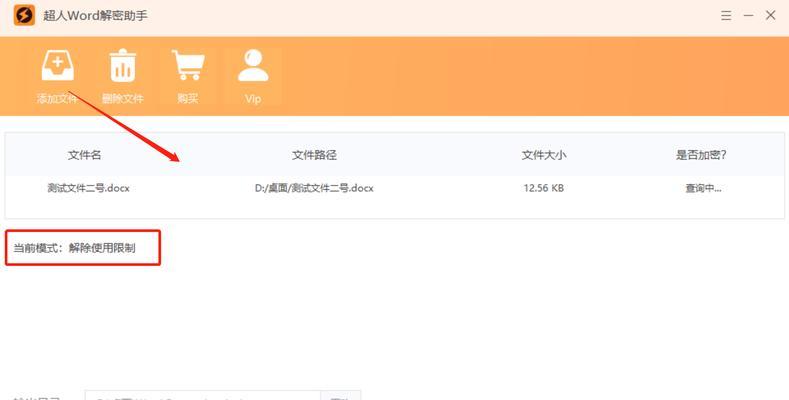
2.调整表格样式和边框
通过修改模式,可以随时调整表格的样式和边框。选择表格后,点击“设计”选项卡,即可对表格进行格式上的调整,如更改样式、添加边框等。
调整和格式化文本
3.快速更改字体和大小
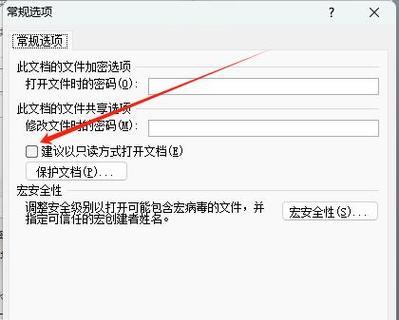
在修改模式下,双击所需修改的文本即可选中该文本并进入编辑状态。此时,可以通过常规的字体工具栏,快速更改字体和大小,使文本更加清晰和易读。
4.修改文本的对齐方式
通过修改模式,可以方便地调整文本的对齐方式。选中需要调整对齐方式的文本后,点击“段落”选项卡,即可选择左对齐、居中对齐或右对齐等对齐方式。
添加和修改图片
5.插入图片并进行位置调整
在修改模式下,可以通过插入图片功能添加图片到文档中,并随时调整图片的位置。点击“插入”选项卡中的“图片”按钮,选择所需的图片后,通过鼠标拖动即可改变图片的位置。
6.调整图片大小和格式
通过修改模式,可以随时调整图片的大小和格式。选中所需修改的图片后,点击“格式”选项卡,即可对图片进行缩放、裁剪等操作。
编辑和管理目录
7.创建目录
通过修改模式,可以轻松创建目录。在Word中,点击“引用”选项卡中的“目录”按钮,选择“自动目录”或“自定义目录”即可生成目录,并在修改模式下随时进行更新。
8.更新目录
在修改模式下,点击目录后面的“更新目录”按钮,即可更新目录中的章节和页码信息。这样,当文档发生变动时,目录会自动更新,保持与文档的一致性。
使用快捷键提高编辑效率
9.多种常用快捷键
Word提供了许多常用快捷键,可以在修改模式下快速完成各种编辑操作。Ctrl+C复制、Ctrl+V粘贴、Ctrl+B加粗等。掌握这些快捷键,能够大大提高编辑效率。
10.自定义快捷键
通过修改模式,还可以自定义一些快捷键,以满足个人的编辑习惯。点击“文件”选项卡中的“选项”按钮,在弹出的窗口中选择“自定义快捷键”并进行设置。
利用样式进行快速调整
11.应用样式
通过修改模式,可以方便地应用样式来快速调整文档格式。选择所需调整的文本后,点击“开始”选项卡中的样式按钮,选择合适的样式即可。
12.编辑和自定义样式
Word提供了多种内置样式,同时也支持用户编辑和自定义样式。在修改模式下,点击“开始”选项卡中的样式按钮,再点击“管理样式”,即可对现有样式进行编辑和自定义。
撤销和重做修改
13.撤销和重做
在修改模式下,通过点击“撤销”按钮或使用快捷键Ctrl+Z,可以撤销上一步的修改操作。同样,点击“重做”按钮或使用快捷键Ctrl+Y,可以重新执行撤销的操作。
14.查看修改历史
Word还提供了查看修改历史记录的功能,可以方便地查看并还原之前的修改。在修改模式下,点击“审阅”选项卡中的“修订”按钮,选择“显示标记的修订”即可查看修改历史。
通过掌握Word修改模式的使用技巧,我们可以更加高效地进行文档编辑和格式调整。从插入和调整表格、文本的格式化、图片的添加与修改、目录的编辑与管理、快捷键的应用、样式的利用,到撤销和重做的操作,这些功能都能够帮助我们更好地完成文档工作。希望本文介绍的技巧能够为读者提供帮助,并提升他们在使用Word时的编辑效率和质量。
标签: #word









