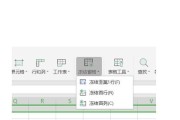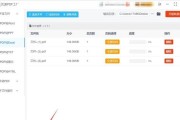在使用Excel处理大量数据时,经常会遇到页码水印的问题,特别是当页码水印出现在表格中间时,对于数据的清晰度和可读性产生了很大的影响。本文将介绍如何利用Excel轻松去除中间大的页码水印,让你的数据更加清晰易读。

一:理解中间大的页码水印问题
我们需要明白什么是中间大的页码水印。中间大的页码水印指的是在Excel表格或工作簿中,页码标识出现在数据区域的正中间,并且具有较大的字号和醒目的颜色。这种情况下,若不处理,会造成数据信息的模糊和混乱。
二:查找并选中页码水印区域
在解决问题之前,我们首先需要确定页码水印所在的区域。通过鼠标拖动或按住Ctrl键进行多选,选中整个页码水印区域,并确保选中的区域包含了全部的页码标识。

三:复制并粘贴选中区域
在选中页码水印区域后,使用Ctrl+C快捷键进行复制,然后使用Ctrl+V快捷键进行粘贴。这样,我们就可以得到一个与原始页码水印完全相同的副本。
四:调整副本的位置和大小
通过鼠标拖动或使用Excel的格式功能,将副本移动到页面不影响数据阅读的位置。同时,根据需要,可以调整副本的大小,使其不再遮挡数据。
五:调整副本的字号和颜色
选中副本后,通过Excel的字体和颜色功能,调整副本的字号和颜色。建议选择与原始数据一致或相近的字号和颜色,以使副本更加自然地融入数据区域。

六:隐藏原始页码水印
在调整好副本之后,我们需要隐藏原始的页码水印。选中原始页码水印区域,并使用右键菜单或Excel的格式功能,将其设置为隐藏。这样,我们就只能看到副本,而原始页码水印则被隐藏起来了。
七:检查结果并进行调整
隐藏原始页码水印后,我们可以检查结果是否符合预期。如果发现副本的位置、大小、字号或颜色需要调整,可以重复前面的步骤进行更改,直到满意为止。
八:保存文件并导出PDF
在完成调整后,记得保存文件。如果需要将Excel表格导出为PDF格式,可以使用Excel的另存为功能,选择PDF格式进行导出。这样,我们就可以分享整理好的数据文件,而无需担心页码水印问题。
九:兼容性注意事项
需要注意的是,使用上述方法去除中间大的页码水印可能会导致文件在其他版本的Excel中显示异常。建议在进行操作之前备份文件,并在不同版本的Excel中进行兼容性测试。
十:其他解决方案的比较
除了上述方法外,还有其他一些解决中间大的页码水印问题的方法,如使用宏或第三方工具。然而,这些方法可能需要更多的操作步骤或专业知识,并且可能存在安全风险。在选择解决方案时需要谨慎权衡利弊。
十一:实际应用场景和效果展示
在某些实际应用场景中,我们可以看到使用Excel去除中间大的页码水印后,数据的可读性和整体效果得到了明显提升。在报告制作或数据汇总中,页码水印的去除能够使数据更加清晰易读,提高工作效率。
十二:注意事项和限制
需要注意的是,使用Excel去除中间大的页码水印只是一种处理方法,并不意味着适用于所有情况。在具体应用中,还需要根据实际需求进行调整和优化。如果有特殊格式要求或版权保护等限制,建议与相关部门或专业人士咨询。
十三:技巧和经验分享
在实践中,我们还可以通过调整行高、列宽、边距等方式进一步优化数据的可读性。结合其他Excel功能,如数据筛选、排序、条件格式等,可以更好地展示和分析数据,提高工作效率。
十四:用户反馈和建议
在使用Excel去除中间大的页码水印的过程中,我们也可以不断经验,听取用户的反馈和建议。通过不断改进和优化,可以使这一方法更加简便易行,并提供更好的用户体验。
十五:
通过本文介绍的方法,我们可以轻松去除Excel中的中间大的页码水印,提高数据的清晰度和可读性。在实际应用中,可以根据具体需求进行调整和优化,使工作更加高效。希望这些技巧能够帮助你更好地处理Excel数据,提升工作效率。
标签: #excel