现在,越来越多的人在日常工作中使用MicrosoftWord进行文档处理。然而,有时候我们可能会遇到一个非常令人头疼的问题,就是在word文档中出现了多余的一页,而我们却无法删除它。这个问题不仅影响到文档的美观性,还可能导致内容的错乱。本文将为您介绍一些有效的方法来解决这个问题,以便您能够更好地利用MicrosoftWord进行文档编辑。

一、检查页码设置
在处理word文档中多出一页无法删除的问题时,首先要确保页码设置正确。点击页面布局选项卡中的页边距,确保上下左右的边距都设置为合理值,并且页面尺寸与打印纸张尺寸一致。
二、查找无法删除的页码
如果您发现有一页无法删除,可以使用Ctrl+F组合键打开查找功能,输入“页码”关键字进行查找。定位到文档中可能出现页码错误的部分,并检查其格式设置是否正确。

三、调整段落间距
有时候,页码错误可能是由于段落间距设置不当所导致的。点击段落选项卡中的段落定位按钮,选择“单倍行距”或者其他适当的行距选项,确保段落间距一致。
四、删除空白字符
有时候,页码错误可能是由于文档中存在隐藏的空白字符所导致的。在“开始”选项卡中的编辑组中,点击“替换”按钮,将查找内容设置为空格,并点击“替换所有”,删除所有的空白字符。
五、调整分页符位置
分页符的位置也可能导致页码错误。在word文档中,分页符表示为一个短横线,位于分页所在位置。通过移动分页符的位置来调整页码显示情况。
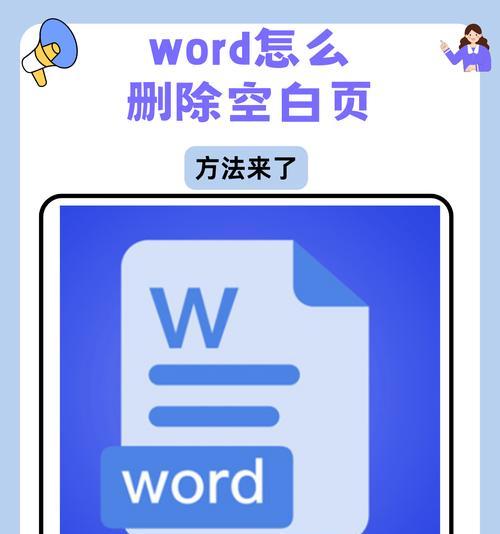
六、检查页眉和页脚设置
页眉和页脚中的内容也可能影响到页码的显示。点击“插入”选项卡中的“页眉”或“页脚”按钮,检查其中是否存在与页码相关的内容。
七、调整页面边距
页面边距设置不合理也可能导致页码错误。点击页面布局选项卡中的“边距”按钮,适当调整页面边距值,以确保页码显示正常。
八、检查文档格式
有时候,页码错误可能是由于文档格式损坏所导致的。点击“文件”选项卡中的“另存为”按钮,将文档保存为其他格式,再重新打开进行编辑,可能能够解决这个问题。
九、更新word软件版本
如果您使用的是较旧的word版本,可能会出现一些bug导致页码错误。建议您及时更新最新版本的word软件,以获得更好的使用体验。
十、调整页面缩放比例
有时候,页面缩放比例设置不当也可能导致页码错误。点击“视图”选项卡中的“缩放”按钮,适当调整页面缩放比例,以确保页码显示正常。
十一、使用专业修复工具
如果您尝试了以上方法仍然无法解决问题,可以考虑使用专业的word修复工具进行处理。这些工具能够识别并修复word文档中的各种错误。
十二、删除多余空白页
如果您只是想删除多余的空白页而不是调整页码,可以在word文档中双击多余的空白页,选中并按下Delete键进行删除。
十三、备份文档
在进行任何操作之前,建议您先备份原始文档。这样即使处理过程中出现意外情况,您也能够恢复到原始状态。
十四、咨询专业人士
如果您遇到的问题非常复杂或无法自行解决,可以咨询专业的word软件维修人员或技术支持人员,获得更专业的帮助。
十五、
通过以上方法,我们可以有效解决word文档中多出一页无法删除的问题。在处理页码错误时,我们需要仔细检查页码设置、段落间距、空白字符、分页符位置等因素,并灵活运用word软件的功能。希望本文能够对您解决word文档问题有所帮助,提高工作效率。
标签: #word









