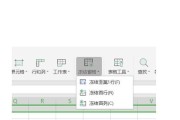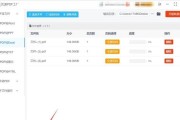Excel是一款功能强大的电子表格软件,广泛应用于各行各业。在处理大量数据时,经常需要固定某些列以便更好地查看和分析数据。本文将介绍如何在Excel中冻结列,并给出具体操作步骤和技巧。

打开Excel并选择需要冻结列的工作表
打开Excel软件,并选择你想要冻结列的工作表。你可以通过点击工作表标签进行选择,或者使用快捷键Ctrl+PageUp/PageDown进行切换。
定位到需要冻结的列
在选定的工作表中,找到你希望冻结的列。可以通过鼠标点击列标头来选中整列,或者点击列标头并拖动鼠标以选择多列。
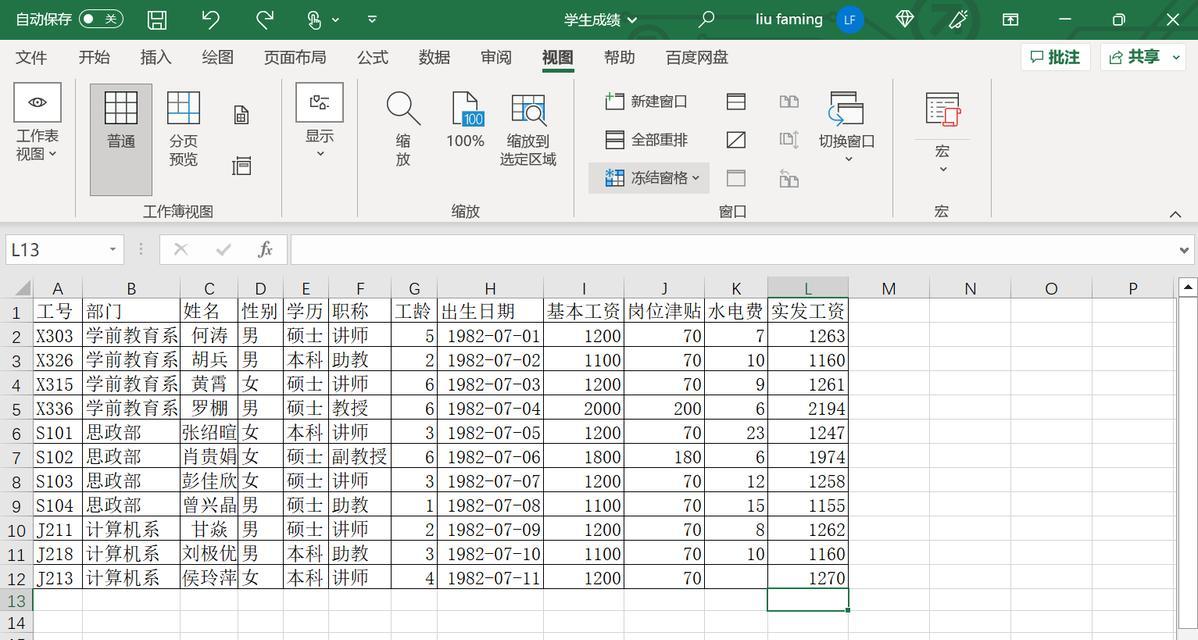
选择“视图”选项卡
在Excel的菜单栏中,点击“视图”选项卡。这个选项卡包含了一些Excel的显示和布局设置。
点击“冻结窗格”
在“视图”选项卡中,找到“窗口”组下方的“冻结窗格”按钮。点击该按钮后,Excel将会自动根据你的选定列来冻结。
查看冻结效果
Excel会将选定的列之前的所有列都冻结,使得这些列在水平滚动时保持固定位置。你可以尝试滚动表格,观察冻结效果。

解冻列的方法
如果需要解冻列,可以再次点击“冻结窗格”按钮,或者在“视图”选项卡中选择“解冻窗格”。这样,所有的列都将解冻。
冻结多列的方法
如果你需要冻结多列,只需按住Shift键并用鼠标点击需要冻结的多个列标头。在“视图”选项卡中点击“冻结窗格”按钮即可。
冻结特定列及其之前的列
如果想要冻结特定列及其之前的列,可以先选中特定列,然后在“视图”选项卡中点击“冻结窗格”。这样,选定列之前的所有列都会被冻结。
调整冻结列的位置
如果你想要调整冻结列的位置,只需先解冻列,然后重新选择需要冻结的列,并再次点击“冻结窗格”按钮即可。
冻结第一行和第一列
如果你希望同时冻结第一行和第一列,可以先选中第一行和第一列的交叉单元格,然后点击“冻结窗格”按钮。
取消冻结窗格
如果需要取消所有的冻结窗格,可以在“视图”选项卡中点击“取消冻结窗格”按钮。这样,所有的列和行都将解冻。
调整冻结窗格的范围
如果需要调整冻结窗格的范围,只需点击需要设定新范围的单元格,然后点击“冻结窗格”按钮即可。
冻结列的应用场景
列冻结功能在处理大量数据时非常有用,特别是当你需要同时查看多列数据时。它可以让你在滚动水平滚动条时保持某些列的可见性,方便查看和分析数据。
常见问题解答
Q:为什么我无法找到“视图”选项卡?A:请确保你已经打开了Excel软件,并且选择了一个工作表。
Q:为什么我冻结的列没有生效?A:请检查是否正确选定了需要冻结的列,并确保在“视图”选项卡中点击了“冻结窗格”按钮。
Excel的冻结列功能可以帮助我们更好地处理大量数据,并提高数据分析的效率。通过本文介绍的操作技巧,你可以轻松掌握如何在Excel中冻结列,更好地应用于工作和学习中。
标签: #excel