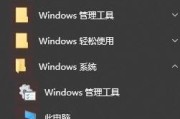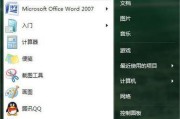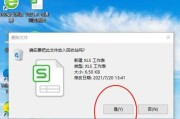在日常电脑使用中,我们经常会遇到需要解压桌面文件的情况,而7-zip作为一款广受好评的免费解压工具,能够快速、高效地完成这一任务。本文将详细介绍如何使用7-zip来解压桌面文件,并分享一些实用技巧,使您能够更加便捷地处理各种类型的压缩包。

一、安装并配置7-zip
1.下载并安装7-zip软件
2.打开7-zip的安装目录,进行基本配置设置

3.设置7-zip为默认的解压软件
二、基本解压操作
1.打开7-zip软件
2.导航到目标压缩文件所在的位置

3.右键单击目标压缩文件,选择“7-zip”菜单中的“解压到指定文件夹”
三、解压多个文件
1.选中多个目标文件
2.右键单击选中的文件,选择“7-zip”菜单中的“解压到指定文件夹”
四、解压特定文件
1.在7-zip的文件浏览器中,展开压缩文件的目录结构
2.找到需要解压的特定文件,选中并右键单击
3.选择“7-zip”菜单中的“解压到指定文件夹”
五、解压加密文件
1.打开加密压缩文件
2.输入密码并点击确定
3.选择解压的目标文件夹,点击“解压”按钮
六、解压分卷压缩包
1.将分卷压缩包文件放置在同一个文件夹下
2.右键单击分卷压缩包中的第一个文件,选择“7-zip”菜单中的“解压到指定文件夹”
七、查看压缩文件内容
1.在7-zip软件中,打开目标压缩文件
2.可以预览、查看压缩包内的文件和文件夹结构
八、添加文件到已有的压缩包
1.在7-zip的文件浏览器中,导航到目标压缩包所在位置
2.右键单击目标压缩包,选择“7-zip”菜单中的“打开”
3.将需要添加的文件拖放到打开的压缩包窗口中
九、创建自解压压缩包
1.在7-zip软件中,选中需要压缩的文件或文件夹
2.右键单击选中的文件,选择“7-zip”菜单中的“添加到压缩文件”
3.在弹出的窗口中,选择自己需要的设置,点击“确定”
十、设置压缩级别和压缩格式
1.在7-zip软件中,点击工具栏中的“选项”
2.在“选项”窗口中,选择“压缩”选项卡
3.可以调整压缩级别和选择不同的压缩格式
十一、解决乱码问题
1.在7-zip软件中,点击工具栏中的“选项”
2.在“选项”窗口中,选择“系统”选项卡
3.将“使用UTF-8为默认编码”选项勾选上
十二、设置默认解压路径
1.在7-zip软件中,点击工具栏中的“选项”
2.在“选项”窗口中,选择“常规”选项卡
3.在“默认文件夹”部分,输入你想要的默认解压路径
十三、命令行方式解压文件
1.打开命令提示符或Powershell
2.输入命令行指令进行解压操作
十四、在右键菜单添加7-zip选项
1.打开7-zip软件
2.在工具栏中选择“选项”
3.在“选项”窗口中,选择“7-zip”选项卡
4.勾选“在上下文菜单中显示7-zip”
5.点击“确定”按钮
十五、常见问题及解决方法
1.无法正确解压文件的问题
2.解压速度过慢的问题
3.压缩文件损坏无法解压的问题
通过本文的介绍,您已经了解了如何使用7-zip来解压桌面文件,并掌握了一些实用的技巧。7-zip作为一款简便高效的解压工具,不仅具有强大的功能,而且还完全免费。希望本文对您在日常使用中处理压缩包有所帮助,并能让您更加便捷地操作解压工作。
标签: #桌面文件