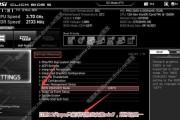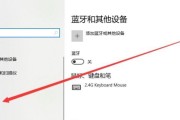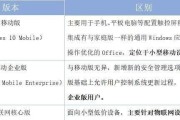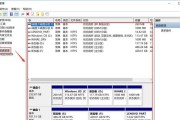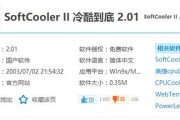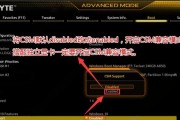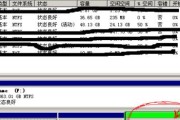在日常使用电脑的过程中,了解电脑硬件的状态是非常重要的。CPU温度是一个关键指标,能够帮助我们判断电脑是否正常工作以及是否需要进行散热处理。然而,并不是所有的用户都知道如何开启Win10自带的CPU温度显示功能,因此本文将详细介绍如何轻松开启这一功能,帮助用户实时监控CPU温度,保证电脑的稳定运行。

打开任务管理器
为了开启Win10自带的CPU温度显示功能,首先需要打开任务管理器。可以通过按下键盘上的Ctrl+Shift+Esc快捷键来快速打开任务管理器。
切换至性能选项卡
在任务管理器中,可以看到若干个选项卡,我们需要选择“性能”选项卡。点击一次即可切换至性能选项卡。

显示隐藏的计数器
默认情况下,任务管理器只会显示一些基本的性能统计信息,包括CPU使用率、内存使用率等。要显示更详细的计数器,需要点击“查看”菜单,并选择“显示隐藏的计数器”。
选择要显示的计数器
在弹出的“显示计数器”窗口中,可以看到各种可供选择的计数器。我们需要选择“逻辑处理器”的子选项中的“温度”计数器。
确认并应用设置
在选择了要显示的计数器后,点击“确定”按钮,任务管理器就会将所选的计数器添加到性能选项卡中进行显示。这样,就成功开启了Win10自带的CPU温度显示功能。
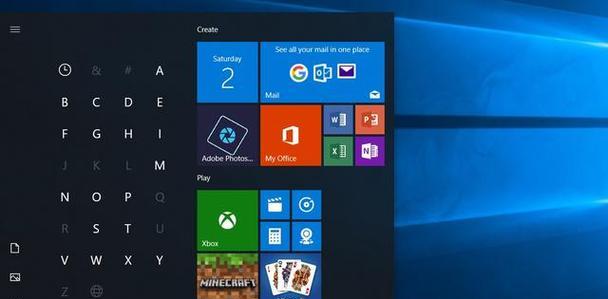
实时监控CPU温度
通过以上步骤,我们已经成功开启了Win10自带的CPU温度显示功能。现在,在性能选项卡中,我们可以实时监控到CPU的温度情况,以便及时采取措施来调整电脑的工作状态。
理解CPU温度的意义
了解CPU温度的意义非常重要,它可以帮助我们判断电脑是否过热、是否需要进行散热处理。通常情况下,正常工作状态下的CPU温度应该在40-60摄氏度之间,如果超过60摄氏度则需要进行适当降温操作。
采取措施降低CPU温度
当CPU温度过高时,我们需要采取一些措施来降低温度。可以清理电脑内部的灰尘,确保散热器和风扇的散热效果。可以使用散热软件来提高散热效果,例如调整风扇转速、提高散热器的表面积等。
定期清洁电脑内部
为了保持CPU温度在正常范围内,我们还需要定期清洁电脑内部。使用吹气罐或者细毛刷来清理散热器、风扇等部件,以防止灰尘堆积影响散热效果。
避免长时间高负载使用
长时间高负载使用电脑会导致CPU温度过高,因此我们需要合理安排使用时间,避免长时间连续使用电脑。
使用散热垫或散热支架
对于一些高性能的游戏本或笔记本电脑,可以考虑使用散热垫或散热支架来进一步提升散热效果,降低CPU温度。
注意环境温度
环境温度也会影响CPU的工作温度,因此在使用电脑时,尽量保持室温的适宜范围,避免过高或过低的环境温度对CPU的影响。
预防过热导致损坏
过高的CPU温度会导致电脑硬件损坏,因此要注意及时发现并解决CPU温度过高的问题,以避免硬件损坏。
定期更新硬件驱动程序
有时候,过时的硬件驱动程序也会导致CPU温度异常。定期检查并更新硬件驱动程序也是保持CPU温度稳定的一种方式。
通过本文的介绍,我们学习了如何开启Win10自带的CPU温度显示功能,并了解了保持CPU温度正常的一些方法。通过实时监控CPU温度,我们可以及时调整电脑的工作状态,保证电脑的稳定运行,并延长硬件的使用寿命。同时,我们还应该注意定期清洁电脑内部、避免长时间高负载使用、使用散热垫等措施,以进一步提升散热效果,确保CPU温度处于正常范围内。
标签: #win10