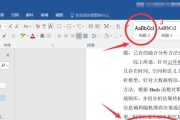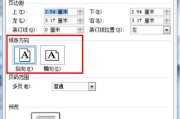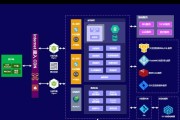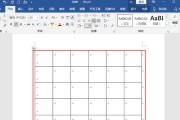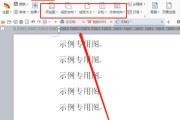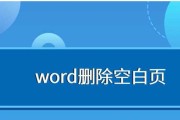在编辑和整理Word文档时,经常会遇到不需要的空白页,这不仅浪费空间,还影响整体的美观度和专业性。而在手机上使用Word文档编辑时,删除空白页似乎有些困难。但是,我们可以利用一些简便的方法来快速删除这些多余的空白页。
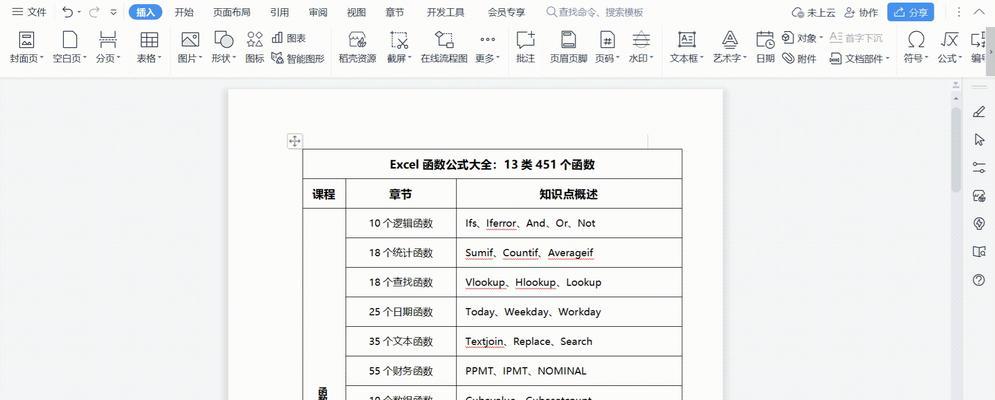
使用“回删键”删除空白页
在打开Word文档后,通过光标移动至空白页的首行,然后按下键盘上的“回删键”即可将空白页快速删除。这种方法适用于单个或少量空白页的删除。
利用“查找和替换”功能删除空白页
通过点击Word文档编辑栏上的“查找和替换”按钮进入相关页面,在“查找”栏中输入“^m^p”,然后点击“替换所有”按钮,即可将所有的空白页一次性删除。这种方法适用于文档中存在多个连续的空白页的情况。
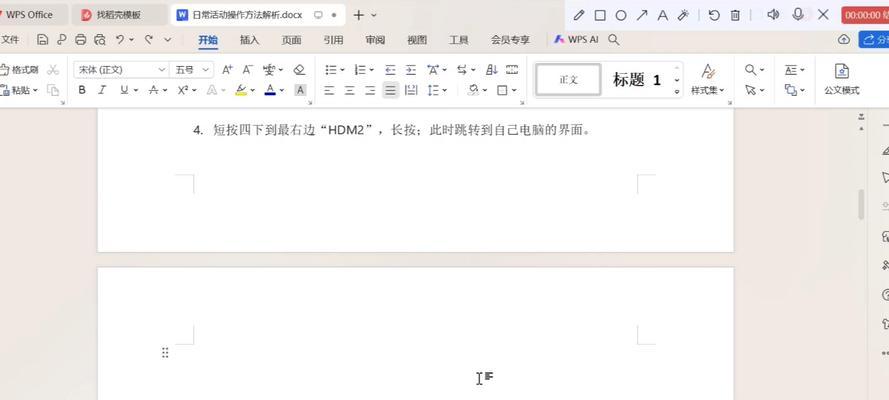
使用分节符删除特定空白页
在Word文档中,可以通过插入分节符的方式将文档分为不同的节,然后在特定的节中删除空白页。在空白页所在的位置插入分节符,然后在相关节的设置中勾选“隐藏内容”,即可实现删除空白页的效果。
调整页边距来排除空白页
通过调整Word文档的页边距,可以避免出现多余的空白页。可以通过点击Word编辑栏上的“页面布局”按钮,在弹出的页面设置中调整上下左右的边距数值,使得内容能够更好地适应页面。这样一来,多余的空白页就会被排除。
删除空白段落来清除空白页
有时候,多余的空白页是由于文档中存在空白段落引起的。可以通过将光标放置在空白页的首行,然后连续按下“删除键”来删除所有的空白段落,进而删除空白页。
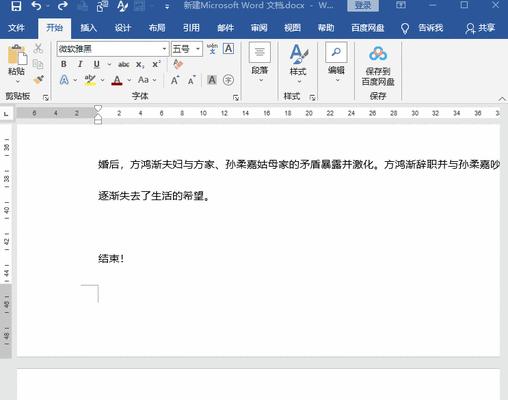
使用分栏功能排除多余的空白页
通过将Word文档设置为分栏显示,可以减少空白页的出现。在编辑栏中点击“页面布局”,然后选择“分栏”,调整分栏数目和间距,即可实现分栏显示。这样,空白页的数量将大大减少。
使用分页符删除特定的空白页
在Word文档中,通过插入分页符可以精确控制空白页的位置和数量。可以通过将光标置于需要删除的空白页末尾,然后在编辑栏上点击“插入”,选择“分页符”插入到光标位置,即可删除特定的空白页。
检查文档内容并调整格式来消除空白页
有时候,多余的空白页是由于文档内容排版不合理或格式错误引起的。通过仔细检查文档中的段落、标题、图片等元素,并进行必要的调整和格式修正,可以有效消除空白页。
利用分隔符删除空白页
通过在文档中插入分隔符,如水平线、分隔符等,可以将文档分割为多个部分,并通过删除特定分隔符来删除相关的空白页。这种方法适用于需要保留某些特定页面而删除其他页面的情况。
控制文本框和图片大小来处理空白页
在Word文档中,调整文本框和图片的大小可以避免出现多余的空白页。通过点击相应的文本框或图片,然后拖动边缘或角落来调整大小,以使其能够完全适应页面,从而消除空白页。
删除页眉和页脚来消除空白页
在某些情况下,页眉和页脚中的内容可能导致空白页的出现。通过在编辑栏中点击“插入”,然后选择“页眉”或“页脚”,删除其中的内容,即可消除相关的空白页。
使用节的悬挂缩进来处理空白页
在Word文档中,利用悬挂缩进的方式可以隐藏特定节的内容,进而删除空白页。通过在特定节的首行设置悬挂缩进,使得该节内容不显示,从而达到删除空白页的目的。
调整字体、行间距和段间距来减少空白页
通过调整Word文档中的字体大小、行间距和段间距,可以使得文本紧凑一些,从而减少出现空白页的概率。适当缩小字体、减小行间距和段间距,可以使得内容在页面上更加紧凑,从而避免多余的空白页。
使用宏命令来自动删除空白页
对于熟悉宏命令的用户,可以通过编写宏来自动删除Word文档中的空白页。通过录制一系列操作并保存为宏,之后只需要运行宏命令即可自动删除空白页。
删除空白页的注意事项与
在删除空白页的过程中,需要注意文档的整体结构和排版是否会受到影响。同时,建议在删除空白页之前,先对文档进行备份,以免出现意外情况。通过上述方法,我们可以轻松、快速地删除Word文档中的多余空白页,使得文档更加整洁、专业。
标签: #word文档