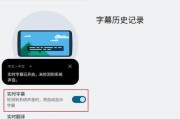苹果触摸板作为苹果设备的一大特色,其简洁、直观的设计给用户带来了便利和愉悦的体验。然而,许多用户可能对于苹果触摸板的右键操作并不熟悉,错过了许多隐藏的操作功能。本文将以苹果触摸板右键的使用技巧为主题,为大家介绍一些常用的功能及操作方法,帮助提升工作效率。

一、设置中开启苹果触摸板右键功能
通过系统设置中的触控板选项,可以轻松地开启苹果触摸板的右键功能。打开“系统偏好设置”,选择“触控板”,在“指向与点击”选项卡中勾选“启用辅助点按”即可。
二、单指点击模拟右键
苹果触摸板支持单指点击模拟右键,只需用一个手指轻触触摸板,并保持片刻,就能呼出右键菜单。这是最简单直接的右键操作方式,适用于大多数情况。

三、双指点击模拟右键
除了单指点击,苹果触摸板还支持双指点击来模拟右键操作。当手指同时按下触摸板的两个位置时,系统会识别为右键点击,并弹出相应的菜单。这种操作方式更为快捷,适合习惯于使用多指手势的用户。
四、使用轻点力度调整右键点击速度
在苹果触摸板设置中,可以通过调整“点击”选项的强度滑块来改变右键点击的速度。如果感觉右键点击过快或过慢,可以根据个人喜好进行调整,以便更好地适应操作。
五、利用三指点击来快速呼出功能菜单
除了单指和双指点击外,苹果触摸板还支持三指点击来快速呼出常用的功能菜单。通过在触摸板上用三个手指同时轻触,并保持片刻,系统会弹出一个包含常用功能选项的菜单,例如复制、粘贴、撤销等。

六、自定义右键手势
在苹果触摸板设置中的“手势”选项中,用户可以自定义右键手势。比如,可以将三指点击设定为呼出右键菜单,将四指点击设定为截图等操作。根据个人需求,将常用的功能分配到特定的手势上,可以大大提高操作效率。
七、在文件夹和应用上使用右键
在Finder中,用户可以通过右键点击文件夹和应用来快速访问常用的功能选项。比如,在文件夹上点击右键可以选择打开、复制、删除等操作;在应用上点击右键可以选择查看应用信息、卸载应用等。
八、右键选中文本进行批量操作
在文本编辑器等支持选中操作的应用中,用户可以使用右键选择多个文字,并进行批量操作。比如,右键选中多个文件名后,可以选择重命名、复制、移动等操作,提高文件管理的效率。
九、右键点击链接进行快速操作
在浏览器中,用户可以通过右键点击链接来进行快速操作。比如,右键点击一个链接可以选择在新标签页打开、保存链接或复制链接地址等,简化了多个步骤的操作过程。
十、右键点击桌面图标管理文件
在桌面上的文件或文件夹上右键点击,可以快速进行文件管理操作。比如,右键点击一个文件可以选择复制、移动、删除或重命名等,省去了打开Finder的步骤。
十一、通过右键点击桌面调整布局
在桌面上右键点击空白区域,可以调整桌面的布局。比如,可以选择“排列图标”来自动对齐图标,或者选择“显示显示选项”来更改图标的大小和间距等。
十二、在照片应用中利用右键管理照片
在照片应用中,用户可以通过右键点击照片来进行一系列管理操作。比如,右键点击一张照片可以选择编辑、分享、复制或删除等,方便用户对照片进行处理和整理。
十三、利用右键点击网页进行操作
在浏览网页时,用户可以通过右键点击网页上的元素来进行操作。比如,右键点击图片可以选择保存图片,右键点击视频可以选择播放或保存视频等,提供了更多的操作选项。
十四、通过右键点击Dock图标进行操作
在Dock中的应用图标上右键点击,可以快速进行一些常用操作。比如,右键点击Safari图标可以选择新建窗口、打开最近的网页或关闭窗口等,为用户提供了更便捷的操作方式。
十五、
通过学习苹果触摸板右键的使用技巧,我们可以更加高效地进行操作,并发掘到许多隐藏的功能。无论是在文本编辑、文件管理、网页浏览还是其他应用中,熟练使用苹果触摸板右键可以大大提升工作效率和用户体验。赶快尝试这些技巧,发掘更多的操作乐趣吧!
标签: #怎么