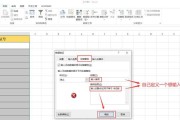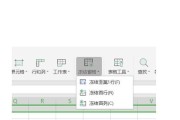在处理大量数据时,常常需要将多个Excel表格进行合并以便进行综合分析或报表生成。然而,手动逐一复制粘贴数据是繁琐且容易出错的。幸运的是,Excel提供了多种合并命令,可以帮助我们快速完成这一任务。本文将介绍Excel中常用的多表格合并命令,帮助读者提高数据整合的效率。
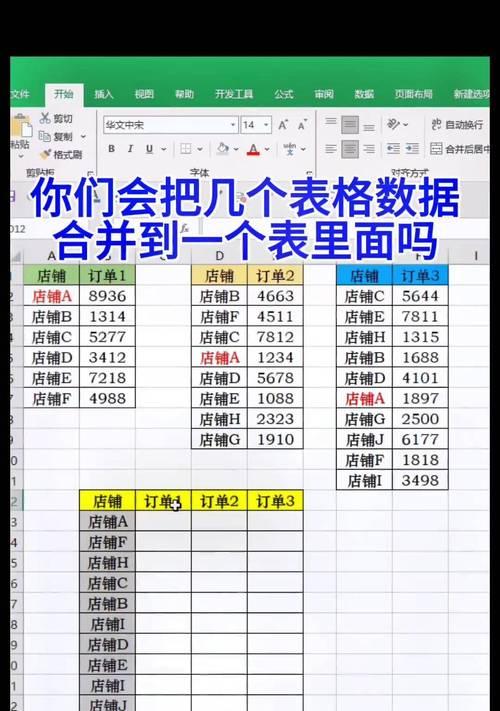
一、合并选定工作簿中的所有工作表
当一个工作簿中包含多个工作表时,我们可以使用合并命令将这些工作表中的数据整合到一个新的工作表中。具体操作步骤如下:
1.打开待合并的工作簿;
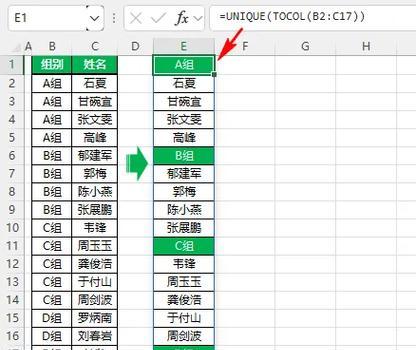
2.选中要合并的所有工作表;
3.在“数据”选项卡中的“整合”组中,选择“合并”命令;
4.在弹出的合并窗口中,选择“合并到新工作表”选项,并点击确定。
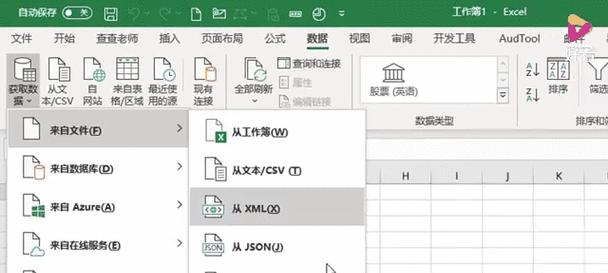
二、合并不同工作簿中的相同格式工作表
如果我们需要合并不同工作簿中的相同格式的工作表,可以使用以下命令:
1.打开一个工作簿,作为合并后的目标工作簿;
2.在“数据”选项卡中的“整合”组中,选择“合并”命令;
3.在弹出的合并窗口中,选择“合并工作簿”选项,并点击确定;
4.在弹出的对话框中,选择要合并的工作簿,并点击确定。
三、合并不同格式的工作表
如果待合并的工作表格式不同,我们可以使用以下命令:
1.打开一个工作簿,作为合并后的目标工作簿;
2.在“数据”选项卡中的“整合”组中,选择“合并”命令;
3.在弹出的合并窗口中,选择“合并工作簿”选项,并点击确定;
4.在弹出的对话框中,选择要合并的工作簿,并点击确定;
5.在弹出的合并窗口中,选择“逐个复制所有数据”选项,并点击确定。
四、合并数据时保留原格式
当我们需要保留原始数据表格的格式时,可以使用以下命令:
1.打开一个工作簿,作为合并后的目标工作簿;
2.在“数据”选项卡中的“整合”组中,选择“合并”命令;
3.在弹出的合并窗口中,选择“合并工作簿”选项,并点击确定;
4.在弹出的对话框中,选择要合并的工作簿,并点击确定;
5.在弹出的合并窗口中,选择“合并时保留原格式”选项,并点击确定。
五、合并数据时忽略表头
如果在合并数据时,我们需要忽略每个工作表的表头,可以使用以下命令:
1.打开一个工作簿,作为合并后的目标工作簿;
2.在“数据”选项卡中的“整合”组中,选择“合并”命令;
3.在弹出的合并窗口中,选择“合并工作簿”选项,并点击确定;
4.在弹出的对话框中,选择要合并的工作簿,并点击确定;
5.在弹出的合并窗口中,取消勾选“复制所有工作表上方的标题栏”选项,并点击确定。
六、合并数据时处理重复值
当我们需要合并数据时,可能会遇到重复值的情况。我们可以使用以下命令来处理重复值:
1.打开一个工作簿,作为合并后的目标工作簿;
2.在“数据”选项卡中的“整合”组中,选择“合并”命令;
3.在弹出的合并窗口中,选择“合并工作簿”选项,并点击确定;
4.在弹出的对话框中,选择要合并的工作簿,并点击确定;
5.在弹出的合并窗口中,选择“去除重复值”选项,并点击确定。
七、合并数据时处理空白单元格
当我们需要合并数据时,可能会遇到空白单元格的情况。我们可以使用以下命令来处理空白单元格:
1.打开一个工作簿,作为合并后的目标工作簿;
2.在“数据”选项卡中的“整合”组中,选择“合并”命令;
3.在弹出的合并窗口中,选择“合并工作簿”选项,并点击确定;
4.在弹出的对话框中,选择要合并的工作簿,并点击确定;
5.在弹出的合并窗口中,选择“忽略空白单元格”选项,并点击确定。
八、合并数据时指定合并区域
当我们需要合并特定区域的数据时,可以使用以下命令:
1.打开一个工作簿,作为合并后的目标工作簿;
2.在“数据”选项卡中的“整合”组中,选择“合并”命令;
3.在弹出的合并窗口中,选择“合并工作簿”选项,并点击确定;
4.在弹出的对话框中,选择要合并的工作簿,并点击确定;
5.在弹出的合并窗口中,选择“指定合并区域”选项,并点击确定;
6.在目标工作簿中选择要合并的区域。
九、合并数据时自定义列数和行数
当我们需要自定义合并后的工作表的列数和行数时,可以使用以下命令:
1.打开一个工作簿,作为合并后的目标工作簿;
2.在“数据”选项卡中的“整合”组中,选择“合并”命令;
3.在弹出的合并窗口中,选择“合并工作簿”选项,并点击确定;
4.在弹出的对话框中,选择要合并的工作簿,并点击确定;
5.在弹出的合并窗口中,选择“自定义列数和行数”选项,并点击确定;
6.在目标工作簿中输入要合并后的列数和行数。
十、合并数据时使用公式计算
当我们需要对合并后的数据进行计算时,可以使用以下命令:
1.打开一个工作簿,作为合并后的目标工作簿;
2.在“数据”选项卡中的“整合”组中,选择“合并”命令;
3.在弹出的合并窗口中,选择“合并工作簿”选项,并点击确定;
4.在弹出的对话框中,选择要合并的工作簿,并点击确定;
5.在弹出的合并窗口中,选择“使用公式计算”选项,并点击确定;
6.在目标工作簿中输入要计算的公式。
十一、合并数据时自动更新合并结果
当我们需要合并的数据发生改变时,可以使用以下命令来自动更新合并结果:
1.打开一个工作簿,作为合并后的目标工作簿;
2.在“数据”选项卡中的“整合”组中,选择“合并”命令;
3.在弹出的合并窗口中,选择“合并工作簿”选项,并点击确定;
4.在弹出的对话框中,选择要合并的工作簿,并点击确定;
5.在弹出的合并窗口中,勾选“自动更新合并结果”选项,并点击确定。
十二、合并数据时设置目标工作表名称
当我们需要为合并后的目标工作表设置名称时,可以使用以下命令:
1.打开一个工作簿,作为合并后的目标工作簿;
2.在“数据”选项卡中的“整合”组中,选择“合并”命令;
3.在弹出的合并窗口中,选择“合并工作簿”选项,并点击确定;
4.在弹出的对话框中,选择要合并的工作簿,并点击确定;
5.在弹出的合并窗口中,点击“设置目标工作表名称”,并输入名称。
十三、合并数据时设置目标工作表位置
当我们需要为合并后的目标工作表设置位置时,可以使用以下命令:
1.打开一个工作簿,作为合并后的目标工作簿;
2.在“数据”选项卡中的“整合”组中,选择“合并”命令;
3.在弹出的合并窗口中,选择“合并工作簿”选项,并点击确定;
4.在弹出的对话框中,选择要合并的工作簿,并点击确定;
5.在弹出的合并窗口中,点击“设置目标工作表位置”,并选择位置。
十四、合并数据时设置目标工作表格式
当我们需要为合并后的目标工作表设置格式时,可以使用以下命令:
1.打开一个工作簿,作为合并后的目标工作簿;
2.在“数据”选项卡中的“整合”组中,选择“合并”命令;
3.在弹出的合并窗口中,选择“合并工作簿”选项,并点击确定;
4.在弹出的对话框中,选择要合并的工作簿,并点击确定;
5.在弹出的合并窗口中,点击“设置目标工作表格式”,并选择格式。
十五、合并数据时设置目标工作表保护
当我们需要保护合并后的目标工作表时,可以使用以下命令:
1.打开一个工作簿,作为合并后的目标工作簿;
2.在“数据”选项卡中的“整合”组中,选择“合并”命令;
3.在弹出的合并窗口中,选择“合并工作簿”选项,并点击确定;
4.在弹出的对话框中,选择要合并的工作簿,并点击确定;
5.在弹出的合并窗口中,点击“设置目标工作表保护”,并设置保护密码。
通过本文介绍的Excel多表格合并命令,我们可以快速、高效地完成数据整合任务。无论是合并同一工作簿中的多个工作表,还是合并不同工作簿中的数据,Excel提供了多种灵活的合并选项,满足我们对数据整合的不同需求。掌握这些合并命令,将大大提高数据处理的效率,并减少人为出错的可能性。让我们在工作中更加便捷地处理数据吧!
标签: #excel