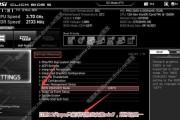Win10系统作为目前最流行的操作系统之一,自带了很多便捷的热键设置,但有时候这些默认的设置并不适合个人的使用习惯。本文将介绍如何修改Win10系统自带热键设置,让系统更加适合个人的需求。
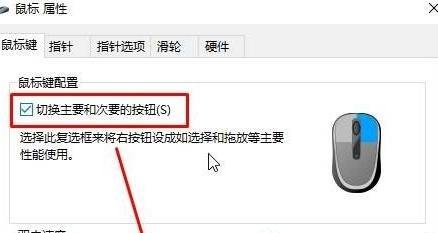
一、快速切换窗口(Alt+Tab)
介绍:通过修改热键设置,可以更改快速切换窗口的热键组合,提高切换效率。
在Win10系统中,打开“设置”菜单,选择“系统”,然后点击“多任务”选项,在“快速切换”一栏中找到“Alt+Tab”,可以将其修改为其他组合键,如“Ctrl+Tab”。

二、关闭窗口(Alt+F4)
介绍:通过修改热键设置,可以更改关闭窗口的热键组合,防止误操作。
在Win10系统中,打开“设置”菜单,选择“设备”,然后点击“键盘”选项,在“快捷键”一栏中找到“关闭窗口”的选项,可以将其修改为其他组合键,如“Ctrl+W”。
三、截图(Win+Shift+S)
介绍:通过修改热键设置,可以更改截图的热键组合,方便快速截图。
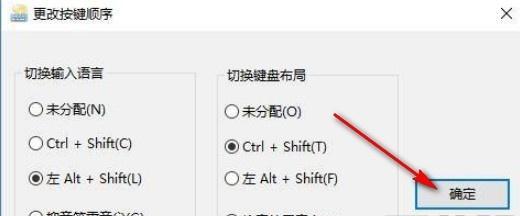
在Win10系统中,打开“设置”菜单,选择“系统”,然后点击“剪贴板”选项,在“截图”一栏中找到“Win+Shift+S”,可以将其修改为其他组合键,如“Ctrl+Shift+S”。
四、打开任务管理器(Ctrl+Shift+Esc)
介绍:通过修改热键设置,可以更改打开任务管理器的热键组合,方便快速打开任务管理器。
在Win10系统中,按下Ctrl+Alt+Del组合键,选择“任务管理器”,在打开的任务管理器界面中点击“选项”,选择“更改默认的任务管理器”,在弹出的窗口中可以修改打开任务管理器的热键组合。
五、锁定计算机(Win+L)
介绍:通过修改热键设置,可以更改锁定计算机的热键组合,提高安全性。
在Win10系统中,打开“设置”菜单,选择“账户”,然后点击“登录选项”选项,在“锁定计算机”一栏中找到“Win+L”,可以将其修改为其他组合键。
六、打开系统设置(Win+I)
介绍:通过修改热键设置,可以更改打开系统设置的热键组合,方便快速打开系统设置。
在Win10系统中,按下Win键加上字母I键,即可快速打开系统设置。如果希望修改热键组合,可以通过第三方软件实现。
七、最小化窗口(Win+M)
介绍:通过修改热键设置,可以更改最小化窗口的热键组合,提高操作效率。
在Win10系统中,按下Win键加上字母M键,即可快速将当前窗口最小化。如果希望修改热键组合,可以通过第三方软件实现。
八、切换输入法(Alt+Shift)
介绍:通过修改热键设置,可以更改切换输入法的热键组合,方便快速切换输入法。
在Win10系统中,打开“设置”菜单,选择“时间和语言”,然后点击“区域和语言”选项,在“首选项”一栏中找到“切换输入法”的选项,可以将其修改为其他组合键。
九、打开文件资源管理器(Win+E)
介绍:通过修改热键设置,可以更改打开文件资源管理器的热键组合,方便快速打开文件资源管理器。
在Win10系统中,按下Win键加上字母E键,即可快速打开文件资源管理器。如果希望修改热键组合,可以通过第三方软件实现。
十、关闭当前程序(Alt+F4)
介绍:通过修改热键设置,可以更改关闭当前程序的热键组合,方便快速关闭程序。
在Win10系统中,按下Alt键加上字母F4键,即可快速关闭当前程序。如果希望修改热键组合,可以通过第三方软件实现。
十一、切换虚拟桌面(Ctrl+Win+左/右箭头)
介绍:通过修改热键设置,可以更改切换虚拟桌面的热键组合,方便快速切换不同的工作区。
在Win10系统中,按下Ctrl键加上Win键加上左/右箭头键,即可快速切换虚拟桌面。如果希望修改热键组合,可以通过第三方软件实现。
十二、显示桌面(Win+D)
介绍:通过修改热键设置,可以更改显示桌面的热键组合,方便快速显示桌面。
在Win10系统中,按下Win键加上字母D键,即可快速显示桌面。如果希望修改热键组合,可以通过第三方软件实现。
十三、切换窗口(Alt+Tab)
介绍:通过修改热键设置,可以更改切换窗口的热键组合,方便快速切换不同的窗口。
在Win10系统中,按下Alt键加上Tab键,即可快速切换不同的窗口。如果希望修改热键组合,可以通过第三方软件实现。
十四、打开开始菜单(Ctrl+Esc)
介绍:通过修改热键设置,可以更改打开开始菜单的热键组合,方便快速打开开始菜单。
在Win10系统中,按下Ctrl键加上Esc键,即可快速打开开始菜单。如果希望修改热键组合,可以通过第三方软件实现。
十五、
通过修改Win10系统自带的热键设置,可以个性化定制操作系统,提高工作效率和使用体验。以上介绍的15个热键设置只是其中的一部分,希望能够帮助读者更好地使用Win10系统。同时,需要注意的是,在修改热键设置之前,请谨慎操作,以免影响系统正常运行。
标签: #win10