我们经常需要使用电脑截图来记录信息或与他人分享内容,在日常工作和学习中。有时我们只需要截取屏幕中的一小块内容,然而、而不是整个屏幕。帮助提高效率和便捷性,本文将为大家介绍如何使用电脑准确截取一小块内容的技巧。
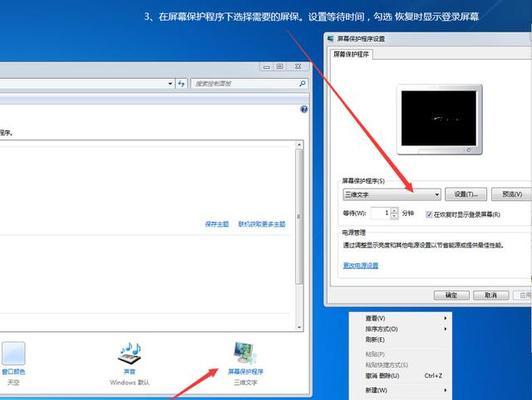
确定截图范围的几种方法
1.使用系统自带的截图工具进行精确截取
通过按下“Windows键+Shift键+S”可以选择矩形、并可以直接拖动选定所需区域,系统会自动弹出一个截图工具、组合键,自由形或全屏截图。
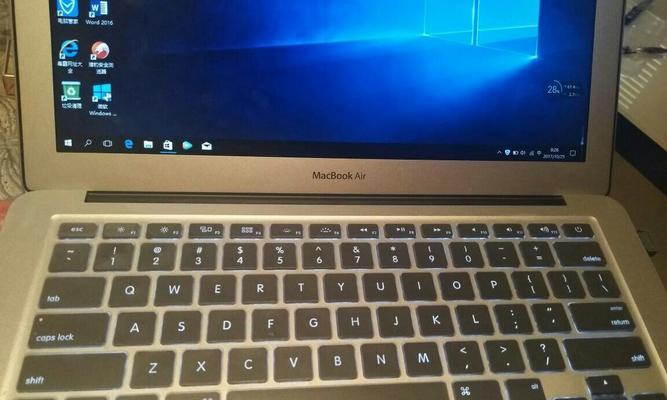
2.使用专业截图软件
Greenshot等,下载并安装专业的截图软件、如Snagit。可以更加准确地截取一小块内容、这些软件提供了更多的截图选项。
在不同操作系统中的操作步骤详解
1.Windows系统中的截图方法
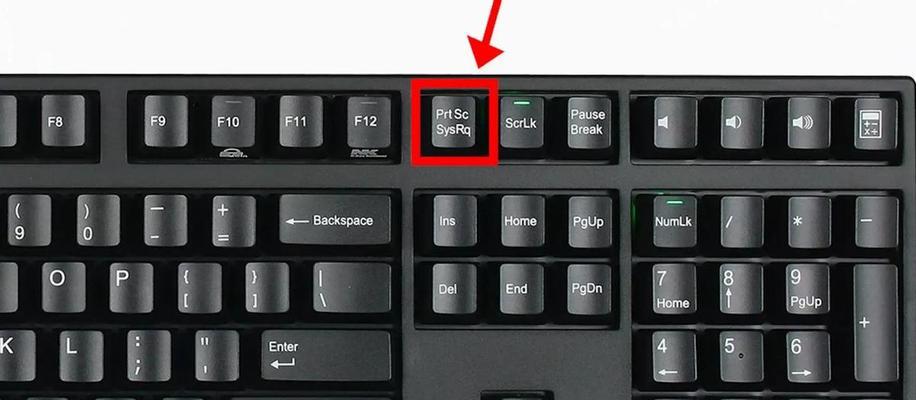
1)使用系统自带的截图工具进行截图
-打开需要截图的窗口或页面
-按下“Windows键+Shift键+S”组合键
-选择所需截图范围并保存截图
2)使用专业截图软件进行截图
-下载并安装专业截图软件
-打开软件并选择所需的截图模式
-拖动鼠标选定截图范围,并保存截图
2.Mac系统中的截图方法
1)使用系统自带的截图工具进行截图
-打开需要截图的窗口或页面
-按下“Command+Shift+4”组合键
-鼠标会变为一个十字,拖动鼠标选定所需截图范围,并保存截图
2)使用专业截图软件进行截图
-下载并安装专业截图软件
-打开软件并选择所需的截图模式
-拖动鼠标选定截图范围,并保存截图
使用快捷键快速截取一小块内容
1.Windows系统中的快捷键方法
通过按下“Windows键+PrintScreen键”可以直接将整个屏幕截取为图片,组合键、并保存到计算机的默认截图文件夹中。
2.Mac系统中的快捷键方法
通过按下“Command+Shift+3”可以将整个屏幕截取为图片、组合键,并保存到桌面上。
其他辅助工具的使用
1.色彩拾取器
对于设计师和美工来说非常有用、可以获取屏幕上任何一个像素点的颜色值、通过使用色彩拾取器工具。
2.测量工具
可以准确测量屏幕上任意两点之间的距离和角度,通过使用测量工具、适用于设计和布局的需求。
我们了解了如何使用电脑截图工具精确截取一小块内容,通过本文的介绍。都能帮助我们提高工作和学习效率,还是下载专业截图软件、亦或是使用快捷键快速截取、无论是使用系统自带的截图工具。辅助工具的使用也能为我们的设计和布局工作提供更多便利,同时。相信能让我们在电脑截图中更加得心应手,加强对这些方法和工具的掌握。
标签: #电脑截图


