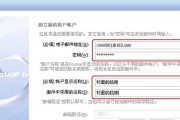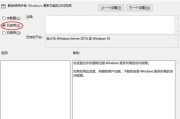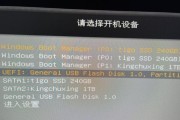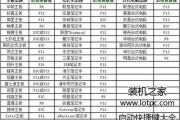在现代计算机使用中,C盘通常作为系统盘,主要用于安装操作系统和存储系统文件。然而,系统盘的存储空间有限,并且为了提高系统运行的效率和速度,用户往往希望将特定的程序或文件存储在其他硬盘分区中。本篇文章将向您详细介绍在Windows10系统中如何设置不使用C盘运行,以及具体的操作步骤。
理解Windows10的默认设置
在进行任何操作之前,了解Windows10默认的文件存储位置非常重要。通常,下载的文件默认保存在“下载”文件夹,文档保存在“文档”文件夹,应用程序安装在C盘的“ProgramFiles”目录。Windows10还允许用户更改这些默认的存储位置。
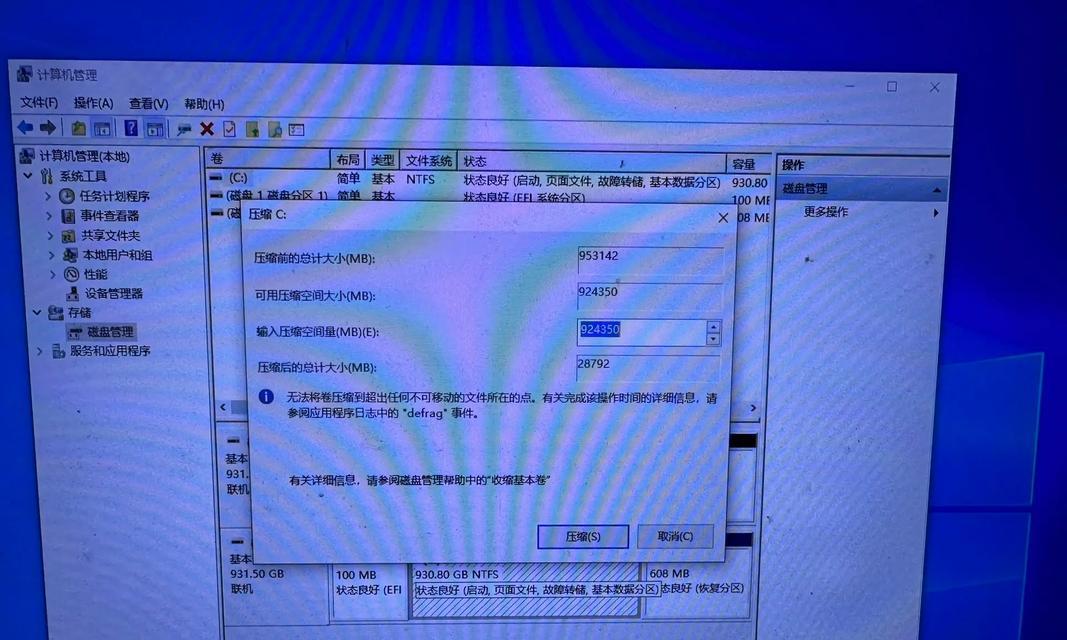
步骤一:更改下载文件的默认位置
1.点击屏幕左下角的“开始”按钮,选择“设置”。
2.在设置中寻找并点击“系统”。
3.在系统设置中选择“存储”选项。
4.在存储设置中找到“更改默认保存位置”并点击。
5.在弹出的界面中选择一个非C盘分区,例如D盘或E盘,然后点击“更改此新内容的保存位置”。
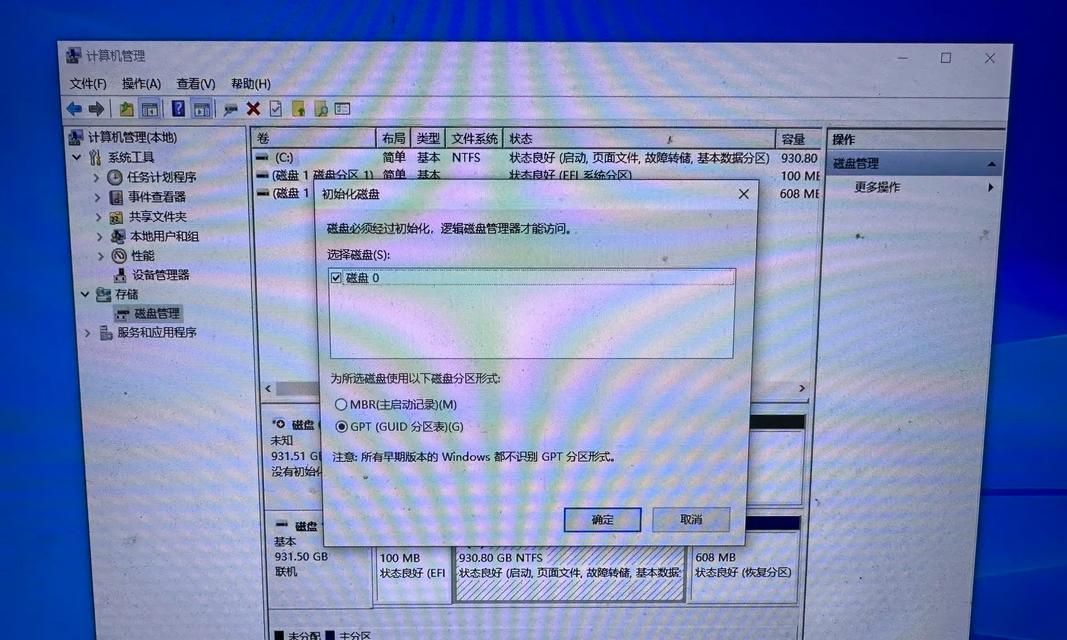
步骤二:更改应用安装的默认位置
1.继续使用“设置”进入“系统”选项。
2.点击左侧的“应用和功能”。
3.在右上角找到并点击“高级选项”。
4.在下方找到“存储位置”,点击“更改”,并选择其他分区作为应用的安装位置。
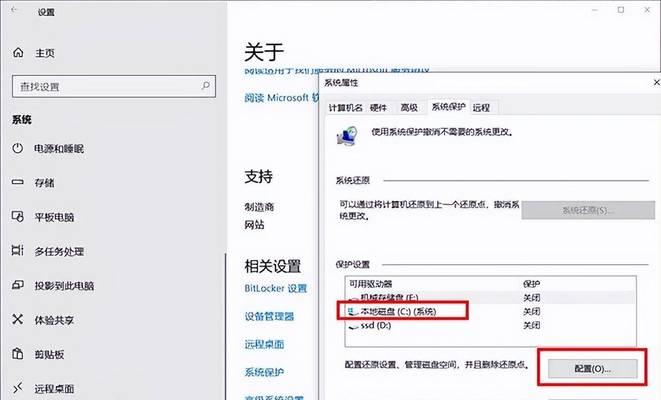
步骤三:更改文档、图片等文件的默认保存位置
1.在“设置”中选择“系统”后,点击左侧的“文件夹选项”。
2.在“文件夹选项”中选择“查看”标签。
3.在高级设置中向下滚动找到“还原默认设置”并点击。
4.点击“确定”后,系统会提示用户所有的文件夹将恢复到默认的C盘位置。
5.如果想更改特定文件夹(如文档、图片)的默认位置,可以先创建该文件夹在非系统盘,然后在“文件资源管理器”中打开相应文件夹,右键点击选择“属性”,在属性窗口选择“位置”标签页,点击“移动”,并选择刚才创建的目标文件夹。
步骤四:移动Windows系统文件夹(可选)
需要明确的是,移动Windows系统文件夹会涉及到复杂的操作,并且有失败的风险,普通的用户应当谨慎操作或寻求专业帮助。如果确实需要移动,可以使用Windows内置的“系统属性”工具进行操作,但操作前建议做好系统备份。
1.按下Win+R键打开运行窗口,输入“sysdm.cpl”并回车,打开“系统属性”。
2.切换到“高级”选项卡,然后点击“环境变量”。
3.在“用户变量”区域找到“TEMP”和“TMP”,点击“编辑”,并将变量值修改为你希望的非C盘路径。
常见问题解答
Q:如果我不小心关闭了系统保护,是否有办法开启?
A:你可以在“控制面板”中搜索“恢复”,然后选择“配置系统保护”来开启系统保护功能。
Q:如何检查我的C盘空间是否足够?
A:打开“文件资源管理器”,右键点击C盘图标,选择“属性”,在这里你可以查看到C盘的使用情况。
Q:在系统保护下,如果我更改了文件夹位置,会影响系统还原功能吗?
A:不会。系统还原是针对系统文件的,而更改文件夹位置属于用户数据层面的操作,不会影响系统还原功能。
通过以上步骤,您可以成功配置Windows10,使其尽量不在C盘运行,这将有助于保护您的系统分区不受非系统文件的干扰,延长硬盘寿命。当然,对于系统文件和程序的管理仍然是需要谨慎操作的,特别是涉及到系统分区的更改,务必在操作前做好备份和了解潜在风险。综合以上,希望您能在Windows10中更灵活高效地管理您的文件存储。
标签: #win10系统