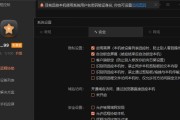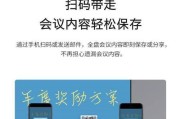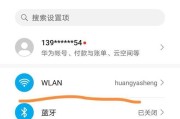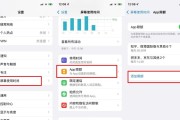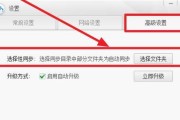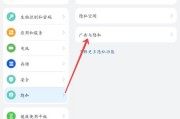随着智能手机技术的飞速发展,手机摄影已变得极为普及。惠普(HP)作为知名的科技品牌,也推出了内置高质量相机的智能手机。很多用户喜欢用惠普手机拍照,然后将照片导入电脑进行进一步处理或者存储。然而,这个看似简单的任务在实际操作中可能会遇到各种问题。本文将为您详细讲解如何快速将惠普手机拍摄的照片传输到电脑上,确保您能高效便捷地进行图片管理。
快速传输惠普手机照片到电脑的解决方案
1.使用USB数据线传输照片
概述:
最常见的方法是使用USB数据线将手机直接连接到电脑上进行照片传输。此方法操作简单,兼容性极佳,适用于几乎所有的电脑和手机。
操作步骤:
1.确保您的惠普手机和电脑都处于开机状态。
2.使用原装或兼容的数据线将惠普手机连接到电脑。
3.通常在手机上会出现连接提示,选择“文件传输”或“仅充电”。
4.如果手机上没有自动弹出,打开手机通知栏,点击“USB已连接”选项,选择“文件传输”。
5.在电脑上,会自动弹出一个终端窗口,显示出手机存储的文件夹,您可以直接在电脑上复制或移动图片文件。
6.找到相应的照片文件夹,在文件夹内选中您要传输的照片,然后拖放到电脑的相应位置即可。
注意事项:
确保您已安装手机的USB驱动程序于电脑上。
传输大量图片时,最好断开网络连接以避免数据流量的意外消耗。
使用USB传输数据时,保持连接稳定,避免数据传输中断导致文件损坏。
2.使用云服务进行照片同步传输
概述:
借助网络云服务,可以实现照片的自动同步,无需通过数据线,只需通过同一账户登录,即可轻松管理您的照片。
操作步骤:
1.在惠普手机上安装并登录您选择的云服务平台(如Google相册、MicrosoftOneDrive、iCloud等)。
2.根据云服务的指引,启用相机上传功能,设定照片上传的参数(如是否上传原图、是否通过移动数据上传等)。
3.拍照后,照片会自动上传到云端服务器。
4.在电脑上打开相同云服务平台的网页版或客户端,登录您的账户并下载照片。
优点:
不受地点限制,随时随地可通过网络访问照片。
大多数云服务提供一定程度的免费存储空间。
可以实现自动备份和同步。
缺点:
需要稳定的网络连接。
高清照片可能会占用大量云空间,可能需要开通付费服务。

3.利用蓝牙进行快速传输
概述:
虽然蓝牙传输速度相对较慢,但它不依赖于网络,适用于文件不是很大的场景。
操作步骤:
1.在惠普手机上打开“设置”,找到并开启“蓝牙”功能。
2.在电脑上,也打开蓝牙设置,使电脑处于可被发现状态。
3.在手机的蓝牙设置中选择您的电脑进行配对。
4.配对后,在手机上打开相册应用,选择需要传输的图片,选择分享途径中的蓝牙并发送。
5.在电脑端,会弹出提示,选择接收文件即可。
优点:
不需要数据线,也不需要网络连接。
能够实现快速简单的临时文件传输。
缺点:
传输速度较慢,不适合大文件传输。
传输距离受限,通常不超过10米。
4.利用第三方应用加速传输
概述:
目前存在一些第三方应用程序可以帮助用户更快速地通过Wi-Fi直接传送手机内的文件到电脑。
操作步骤:
1.在手机和电脑上分别安装第三方文件传输应用(例如AirDroid,Pushbullet等)。
2.根据应用指引,在手机和电脑上登录相同的账户。
3.通过扫描二维码或输入代码的方式将两者连接。
4.在应用内找到照片文件夹,选择需要传输的照片,并发送到电脑。
5.确保电脑和手机连接在同一Wi-Fi网络下。
优点:
界面友好,操作方便。
传输速度一般比蓝牙快。
缺点:
可能需要额外下载和安装第三方软件。
确保传输安全,防止个人隐私泄露。

常见问题与实用技巧

常见问题:
问题1:当通过USB连接电脑时,手机无法被电脑识别。
解答:这可能是因为未安装相应的驱动程序或电脑端未正确安装同步软件。请检查驱动和软件的安装情况或重启电脑和手机重新尝试连接。
问题2:使用云服务时,照片同步速度很慢。
解答:同步速度慢可能是因为网络不稳定或网络速度较慢。您可以尝试关闭或优化网络设置,或检查是否有其他应用在大量使用网络资源。
实用技巧:
技巧1:在传输大量照片之前,先为照片进行分类命名,以便于在电脑上管理和查找。
技巧2:为避免数据丢失,建议在传输前使用惠普手机的备份功能进行备份。
通过上述方法,相信您已经掌握将惠普手机中的照片快速有效地转移到电脑上的技巧。无论是通过USB、云服务还是蓝牙等途径,都能够根据自己的情况和需求来选择最合适的图片传输方式。希望本文能帮助您更轻松地管理您的手机照片,享受科技带来的便捷生活。
标签: #电脑