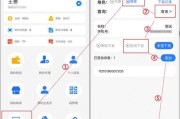开篇核心突出:电脑无法开启wifi是日常使用中常见的问题,它可能由多种原因引起,比如驱动问题、系统设置错误或硬件故障等。不论您是使用Windows、macOS还是Linux系统,本文将提供一系列详尽的解决方法,帮助您迅速恢复无线网络连接。
一、检查电脑的WiFi功能
在进行其他复杂操作前,首先确认电脑的WiFi功能是否已经被开启。
1.确认物理开关:如果您的笔记本电脑有专门的WiFi物理开关,请确保它已经被打开。
2.检查功能键:使用Fn组合键(通常是Fn+F2、F3、F12等,根据电脑型号而定)来激活或禁用WiFi。
如果这两个简单的步骤仍未解决问题,请继续下一步操作。
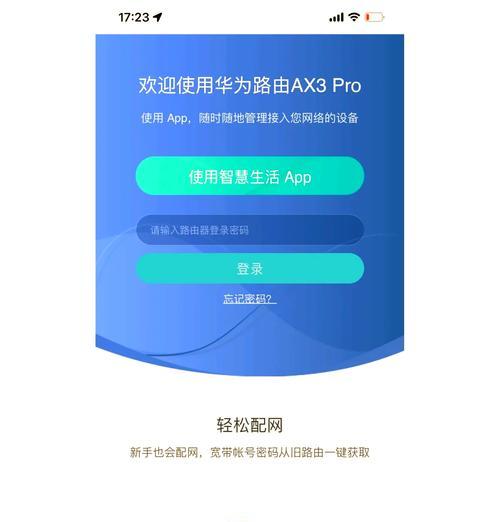
二、重新启动电脑与路由器
有时简单的重启设备即可解决WiFi连接问题。
1.重启电脑:关闭电脑并重新启动,查看WiFi是否可以正常开启。
2.重启路由器:断开路由器电源,等待一分钟后重新开启。
此举能重置网络连接设置,可能导致连接问题消失。

三、更新或回滚WiFi驱动
若电脑重启后WiFi仍未开放,问题可能出在驱动上。
1.更新驱动程序:
打开设备管理器(在搜索栏输入`设备管理器`并打开)。
找到网络适配器,展开列表。
找到无线网卡适配器并右键点击,选择`更新驱动软件`。
2.回滚驱动程序(如果更新后的驱动存在问题):
同样在设备管理器中操作。
接着选择`属性`,切换到`驱动程序`标签页。
点击`回滚驱动程序`按钮,并按照提示操作。
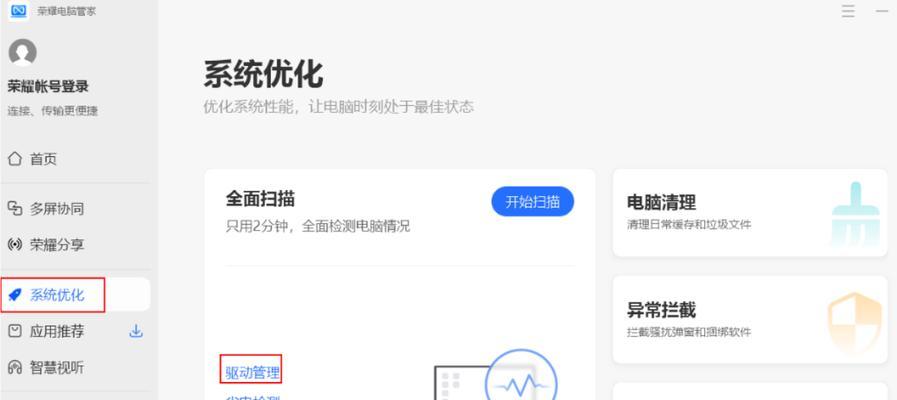
四、检查无线网络服务状态
确保电脑上的无线网络服务是运行状态。
1.打开命令提示符(以管理员身份运行)。
2.输入`netshwlanshowdrivers`并回车来检查无线服务的状态。
如果服务未运行,您可以使用命令`netstartWlanSvc`来启动服务。
五、检查电脑的电源管理设置
电源节约设置有时可能会禁用无线网卡。
1.打开设备管理器。
2.找到无线网卡并双击打开属性。
3.转到`电源管理`标签页。
4.取消勾选`允许计算机关闭此设备以节省电能`的复选框。
六、使用系统疑难解答工具
现代操作系统都配备了故障诊断工具。
1.在Windows搜索栏中输入`疑难解答`。
2.选择`网络和Internet`疑难解答。
3.系统会自动检测并尝试修复问题。
七、重置网络设置
如果以上步骤都无法解决,您可能需要重置网络配置。
1.打开命令提示符(以管理员身份运行)。
2.依次输入以下命令并回车执行:
`netshintipresetreset.log`
`ipconfig/flushdns`
`netshwinsockreset`
注意:执行重置操作后,您可能需要重新设置网络连接。
八、检查硬件问题
如果怀疑是无线网卡硬件故障,可以考虑以下步骤:
1.尝试在另一个网络环境下使用电脑,排除是局部网络问题。
2.如果可能,尝试使用USB无线网卡或尝试在其他电脑上使用无线网卡。
3.联系制造商或专业技术支持进行硬件检测。
九、如果问题依然存在
1.咨询设备制造商:了解是否有针对您设备型号的特定解决方案。
2.寻求技术支持:可能是系统深层次的问题,建议联系专业技术人员协助诊断。
综上所述,当您面对电脑无法开启wifi的困境时,遵循上述的逐步排查和问题解决方法,大多数情况下可以达到解决目的。尤其是在更新驱动程序、检查服务状态和重置网络设置这几个关键步骤上,很多问题都可以迎刃而解。不过,如果问题依然存在,那么可能是更深层次的硬件或系统故障,这通常需要专业人士的介入。在进行任何操作前,务必备份重要数据,以防意外情况的发生。
标签: #wifi