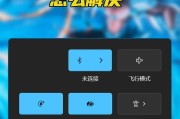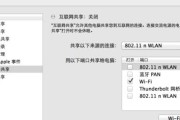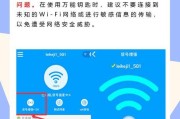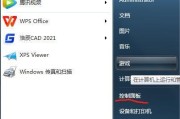在这个信息化快速发展的时代,WiFi已成为我们生活中不可或缺的一部分。无论是笔记本电脑还是台式电脑,能够顺畅连接到无线网络,已成为日常使用的基本需求。然而,对于一些不常接触电脑技术的用户来说,如何连接WiFi以及遇到问题时如何解决,可能会成为一个难题。本文将详细介绍电脑连接WiFi的步骤,并针对常见问题提供相应的解决方案,帮助您轻松上网,享受信息技术带来的便捷。
连接WiFi的基本步骤
要将您的电脑连接至无线网络,您可以遵循以下步骤:
步骤一:确认电脑具备无线网络功能
在开始之前,请确保您使用的电脑支持无线网络连接。大多数现代笔记本电脑都内置了无线网卡,而有些台式电脑可能需要额外添加无线网卡才能连接WiFi。
步骤二:启用电脑的无线功能
笔记本电脑:通常在电脑的物理开关上会有WiFi标志的按钮或Fn功能键组合,您需要将无线功能打开。
台式电脑:如果需要使用USB无线网卡,插上无线网卡并确保电脑已安装了相应的驱动程序。
步骤三:搜索可用的无线网络
在电脑右下角的任务栏通知区域,通常会有一个网络图标,点击该图标,然后选择“打开网络和共享中心”。
在弹出的窗口中,点击“管理无线网络”,接下来选择“添加”按钮来搜索可用的无线网络列表。
步骤四:连接至无线网络
在搜索结果中找到您想要连接的WiFi网络,点击它的名称,并点击“连接”。若WiFi信号有密码保护,系统会提示您输入密码。正确输入后,点击“确定”或“连接”。稍等片刻,电脑就会显示已连接到网络。

常见问题及解决方案
问题一:WiFi未出现在列表中
解决方案:
确认无线功能已开启。
检查电脑与路由器的距离是否过远或是否有物理障碍物。
尝试重启路由器和无线网卡。
确认驱动程序是最新的,或重新安装网卡驱动程序。
如果以上方法都无法解决,尝试更新网卡的固件。
问题二:无法连接到WiFi
解决方案:
确认WiFi密码输入正确。
对于加密较强的WiFi网络,尝试放弃使用WEP,转而使用WPA或WPA2加密方式。
确认电脑的安全设置没有设置限制。
执系统网络诊断工具检查问题。
问题三:连接上WiFi但无法上网
解决方案:
重启路由器和电脑试试。
尝试ping一些网站,看是否能通,如不行可能是DNS设置问题。
断开电脑连接,用其他设备尝试连接,看问题是否依旧。
联系网络服务提供商,看是否有网络方面的故障。
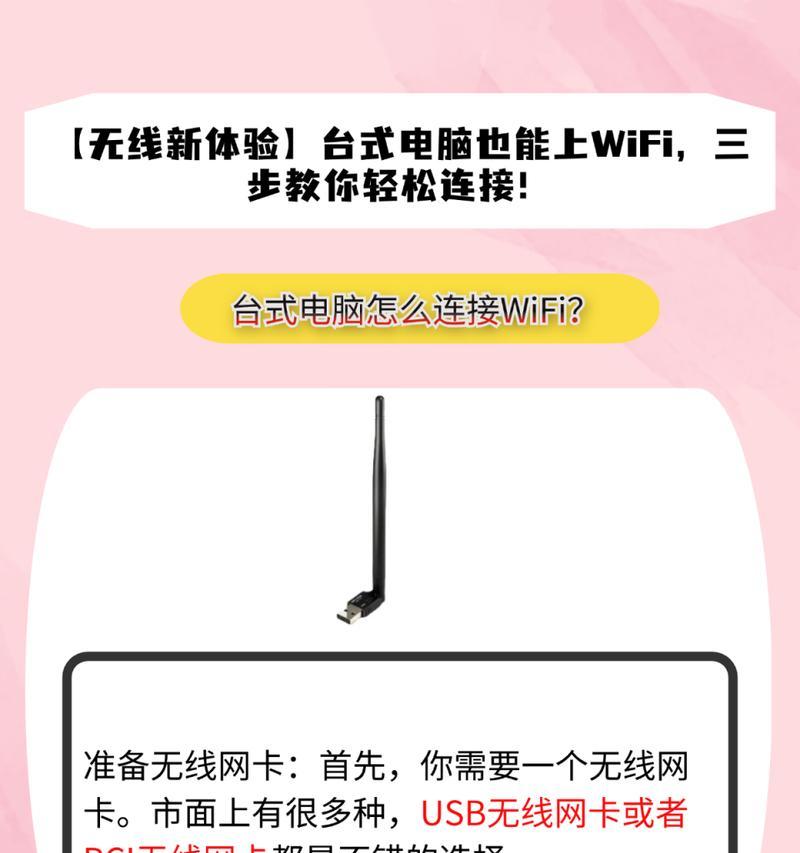
拓展阅读
无线网络的安全性
您的无线网络可能被别有用心的人侵入,使用一些加密技术如WPA2或WPA3可以增加安全性。定期更改网络密码同样重要,建议使用不容易被猜到的复杂密码。
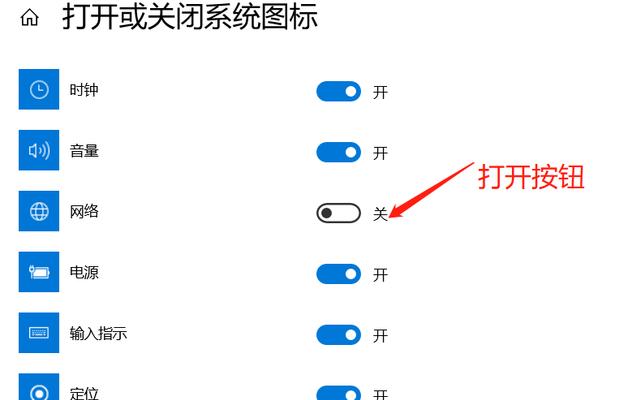
无线网络的高速度设置
想要获得最佳的网络速度,您可以尝试调整无线路由器的频段设置,通常5GHz频段提供的速度会比2.4GHz频段快,但覆盖范围会小一些。您也可以提高路由器的功率以获得更广的覆盖范围。
高级网络设置技巧
对于一些高级用户来说,可以通过网络适配器属性设置高级参数,如调整物理地址(MAC)过滤、更改频宽以及调整QoS设置等来优化网络连接。
无线中继和网络桥接
如果您的无线信号覆盖范围不足以覆盖整个住房,可以考虑使用无线中继器或网络桥接来扩大WiFi信号的覆盖范围,从而获得更好的无线网络体验。
综合以上,通过本文的介绍,您应该能够清楚地了解如何连接电脑到WiFi,并对一些常见的连接问题有了相应的解决办法。随着网络技术的不断进步,未来连接WiFi的步骤可能会有新的调整,但基本原理和问题解决方法将持续保持相似。通过学习和实践,您将能够应对未来可能出现的网络连接挑战。
标签: #wifi