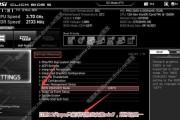随着技术的进步,投影设备已经成为商务演示、教学和家庭娱乐的重要工具。Windows10系统以其强大的兼容性和易用性,为连接投影仪提供了便利。但有时候,用户可能会遇到Win10连接投影仪无反应的难题。本文将展示一系列解决办法,帮助用户快速恢复投影功能。
一、检查基本连接情况
1.1确认投影仪电源
我们应确保投影仪电源处于开启状态,并已正确连接到电源插座,投影仪灯泡是否点亮。这些基础检查有助于排除常见的错误操作。
1.2检查数据线连接
确认用于连接电脑和投影仪的数据线(VGA,HDMI,DVI等)是否牢固地连接在两端。偶尔松动的接头可能导致无信号的显示问题。
1.3检查投影仪输入源
许多投影仪具有多个输入源,例如HDMI,VGA等。请确保投影仪已切换到正确的输入源,以便显示来自Windows10电脑的图像。
小结
在解决问题之前,确认硬件连接的正确性和稳定性是解决问题的第一步。确保投影设备和连接线材均处于良好的工作状态。
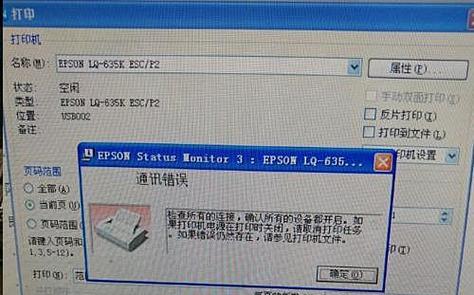
二、调整Win10的显示设置
2.1检查显示模式
1.在Windows10上,右键点击桌面,选择“显示设置”。
2.在设置中寻找“多显示器”选项,选择“扩展这些显示器”确认是否能够显示。
2.2更新或重新安装驱动程序
1.打开“设备管理器”并找到你的显示适配器。
2.右键点击并选择“更新驱动程序”,让系统自动寻找并安装最新版本。
3.如果问题依旧,尝试卸载驱动再重新安装,确保驱动正确安装。
小结
调整Windows10系统内相应的显示设置,可以解决软件层面的问题。确保系统与硬件的兼容性,以及驱动程序的更新至关重要。

三、高级故障排除
3.1使用故障排除工具
Windows10内置了故障排除工具,有助于快速定位并解决连接问题。
1.打开“设置”>“更新和安全”>“故障排除”。
2.选择“硬件和设备”,然后按照提示进行故障排除。
3.2更改电源设置
电脑在某些省电模式下可能会关闭外部显示器的输出。你可以通过以下步骤检查电源设置:
1.进入“控制面板”>“硬件和声音”>“电源选项”。
2.点击你的电源计划旁边的“更改计划设置”。
3.调整“关闭显示器”和“使计算机进入睡眠状态”为“从不”。
小结
通过高级故障排除和电源管理设置的调整,可以解决一些更深层次的连接问题。这些步骤涉及到了系统的底层设置,需要按照说明细心操作。

四、硬件和系统更新
4.1检查Windows系统更新
微软定期发布系统更新,以修复已知问题,并提升系统的兼容性和安全性。请确保你的Windows10系统是最新的。
1.进入“设置”>“更新与安全”>“Windows更新”。
2.点击“检查更新”,按照提示进行更新。
4.2升级显卡驱动
有时候,显卡驱动的更新同样重要。访问显卡制造商的官方网站,下载最新的显卡驱动程序进行更新。
小结
定期进行系统和硬件驱动的更新是维护Windows10系统健康的重要环节。新的系统更新可能包含对连接各种外部设备(包括投影仪)的改进和支持。
五、问题复现与进一步寻求帮助
如果以上方法都无法解决连接投影仪无反应的问题,可能是硬件出现了故障。此时,建议您:
1.检查投影仪是否有其他可信赖的显示输出端口。
2.尝试在另一台电脑上使用相同的投影仪,以排除投影仪本身的问题。
3.如果确认是电脑硬件问题,建议联系专业技术支持人员进行检查或寻求售后服务。
小结
尽管大多数连接问题都可以通过软件设置解决,但当问题依旧存在时,复现问题并寻求技术专家的帮助是明智的选择。
六、
Win10连接投影仪无反应的问题可能由多种因素造成,从基本的连接错误到复杂的系统或硬件问题。在本文中,我们探索了可能的原因和解决办法,包括检查连接状态、调整显示设置、使用故障排除工具、更新硬件驱动和系统更新等。如果问题无法自行解决,及时与专业人员联系是非常必要的。希望这些解决方案能帮助你快速恢复投影功能,享受高质量的投射体验。
标签: #win10