聊天记录等,在日常使用苹果设备的过程中,我们经常遇到需要截取长页面的情况,比如网页。而苹果的滚动截屏功能能够帮助我们完美地解决这个问题。让你轻松捕捉到完整的长页面内容,本文将详细介绍如何使用苹果滚动截屏功能。
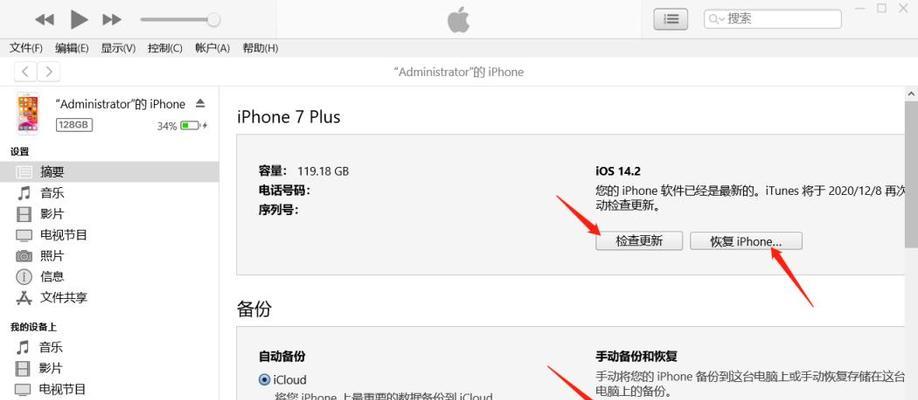
1.开启滚动截屏功能
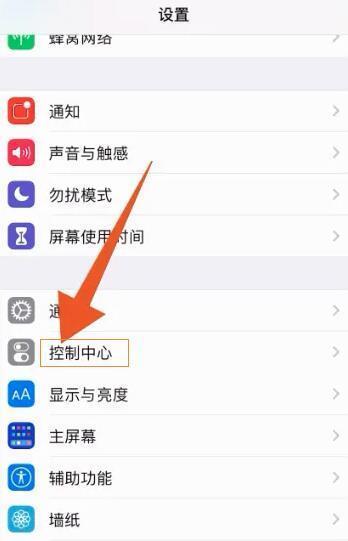
在手机的设置中找到“截屏与录屏”打开滚动截屏选项,。
2.打开需要截取的页面
并确保页面已经加载完毕,在浏览器或应用中打开你需要截取的长页面。
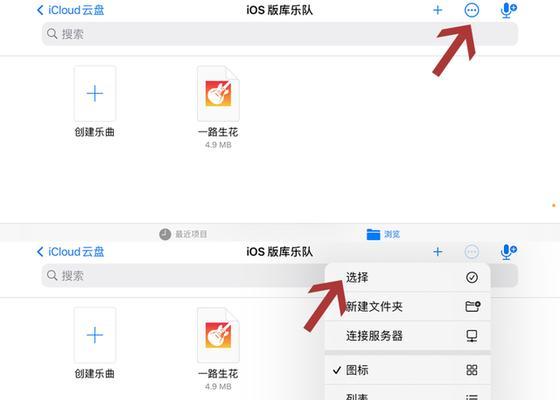
3.进入截屏界面
按下手机的“电源键”和“音量上键”同时进入截屏界面。
4.启用滚动截屏功能
在截屏界面的左下角找到“全页”点击启用滚动截屏功能,选项。
5.开始滚动截屏
直到截取完整的长页面内容、轻轻上滑或下滑页面,让手机自动滚动。
6.调整截图范围
你可以随时按下,在滚动过程中“停止”确保包含所有你想要的内容,按钮来调整截图范围。
7.检查并保存截图
你可以预览截图,并选择保存到相册或分享给其他人、在滚动截屏完成后。
8.了解其他截屏选项
比如标记、除了滚动截屏功能,让你更加灵活地进行截屏操作、苹果设备还提供了其他截屏选项,延迟等。
9.截取聊天记录的小技巧
确保捕捉到完整的聊天记录,在聊天应用中截取长页面时、再进行滚动截屏,可以将对话内容拉至最底部。
10.截取网页的小技巧
以便获得更清晰的截图,可以先将页面缩放至适合屏幕、然后再进行滚动截屏、在浏览器中截取长网页时。
11.截取文件列表的小技巧
确保完整地捕捉到所有文件,再进行滚动截屏,可以先将列表滑动至顶部、在文件管理应用中截取长文件列表时。
12.截取图片预览的小技巧
以便保留更多细节,可以先将图片放大至适合屏幕,再进行滚动截屏,在相册或图片预览中截取长图片时。
13.解决截取失败问题
更新系统版本或重启设备等方法来解决问题,如果遇到滚动截屏失败的情况,可以尝试清理设备内存。
14.充分利用滚动截屏功能
你可以在不同设备上充分利用这一功能、滚动截屏功能不仅适用于苹果手机,还适用于iPad和Mac电脑。
15.
相信大家已经掌握了如何使用苹果滚动截屏功能来轻松捕捉长页面的方法,通过本文的介绍。让截图更加方便、在日常使用中、你可以灵活运用这一功能。
标签: #苹果滚动截屏

