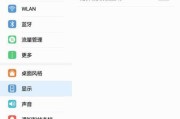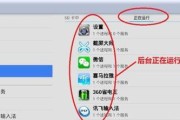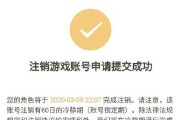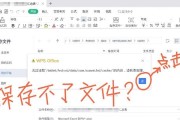调节电脑音响的声音大小是一项看似简单却十分重要的操作,它直接关系到用户的听觉体验。了解如何正确调整声音大小不仅有助于保护听力,还可以确保音频输出达到最佳状态。本文将详细介绍关于电脑上调节音响声音大小的方法,并涉及一些常见问题及实用技巧。
一、使用电脑音量控制调节声音大小
步骤1:找到音量控制图标
大多数操作系统会在屏幕右下角的系统托盘区域内置音量控制图标。如果您使用的是Windows系统,您可以在任务栏找到一个扬声器图标。Mac用户可以在屏幕右上角的菜单栏找到音量图标。
步骤2:调节音量滑块
用鼠标左键点击音量控制图标,会出现一个滑块界面。滑动滑块即可调整电脑的主音量。如果您的电脑连接了外部音响,这个操作将同步调整音响的声音大小。
步骤3:静音或关闭声音
如果您需要暂时停止播放声音,可以点击音量控制图标中的静音按钮。在Windows系统中显示为扬声器图标的红色斜线标志,在Mac系统中则是一个叉号。再次点击可取消静音。

二、通过控制面板进行详细设置
步骤1:打开声音设置
在Windows系统中打开“控制面板”,然后选择“硬件和声音”下的“声音”。在Mac上,您可以前往“系统偏好设置”->“声音”。
步骤2:选择输出设备
在声音设置中,您可以选择需要调节音量的设备。如果是多声道音响系统,您可以选择哪一个声道的音量进行调节。
步骤3:调整输出音量
确保您的音响设备被选中后,在输出选项卡中,同样会有音量调节的滑块,您可以在此处进一步微调声音大小。

三、使用音响自带的调节功能
一些高品质的音响设备本身具备调节功能。这通常包括调节器或按钮,可以直接在音响上调整音量,或使用遥控器进行调节。
步骤1:找到音响上的音量调节按钮
大多数音响在前面板或侧面都会有音量调节旋钮或按钮。
步骤2:调节音量
直接操作音响上的调节器,就可以控制声音的大小。对于遥控器控制的音响,则使用遥控器进行操作。
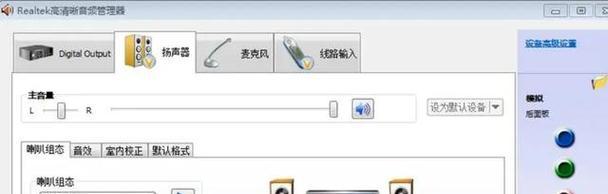
四、软件层面的声音大小调节
某些专业音频软件,如音乐播放器或剪辑软件,也提供各自的声音大小调节功能。
步骤1:打开音频软件
启动您所使用的音频软件,如iTunes、Audacity等。
步骤2:使用软件内的音量控制
许多音频软件都有内置的音量控制,通常在主界面或设置选项卡中。通过它们可以对特定的声音源进行调节。
五、常见问题解答
Q1:电脑声音变小或没有声音怎么办?
首先检查音响设备是否开启了,然后确认所有的连接线都正常连接。如果问题依旧存在,可以尝试进入控制面板检查是否将声音设置为了静音。
Q2:如何恢复电脑默认的音量设置?
在“声音”设置中通常会有“恢复默认设置”的选项。如果需要重置,直接点击恢复即可。
六、实用技巧
技巧1:创建快捷方式调节音量
在Windows上,您可以通过“创建快捷方式”并设置为特定的键位组合,来快速调节音量。
技巧2:使用均衡器调整音质
为了得到更好的听觉体验,您可以使用均衡器调整声音的高低音。大部分的操作系统都支持这个功能,在声音设置中寻找“声音均衡器”选项。
技巧3:调整音频增强设置
某些音响和声卡驱动提供了音频增强设置,可以改善低音效果或者预设一些音效模式。
结语
通过本文的介绍,您应该可以轻松调整电脑音响的声音大小,并应对一些常见问题。无论是在控制面板中调整,还是利用外部设备和软件,调节声音大小都是一个简易且高效的提升计算机使用体验的方法。记得在操作过程中循环调节,直到找到最适合您的最佳音量设置。
标签: #电脑