随着科技的进步,电脑已成为日常生活和工作中不可或缺的工具。而屏幕分屏功能让我们在多任务处理时可以更加高效。但在使用过程中可能会遇到一些技术问题,比如在进行分屏操作后,某个屏幕突然黑屏。接下来,我们将详尽地探讨这个问题,以及如何恢复黑屏的屏幕。
一、分析电脑分屏后黑屏的原因
在尝试恢复分屏后的黑屏之前,了解可能的原因至关重要。这包括但不限于:
1.分辨率设置不当:分屏可能要求不同分辨率的显示,如果设置不一致可能导致显示问题。
2.卡顿或延迟:由于系统资源分配不当或硬件性能限制,可能导致显示异常。
3.显卡驱动问题:过时或损坏的驱动可能会引起显示问题。
4.电缆或连接问题:物理连接不良或损坏同样会导致黑屏。
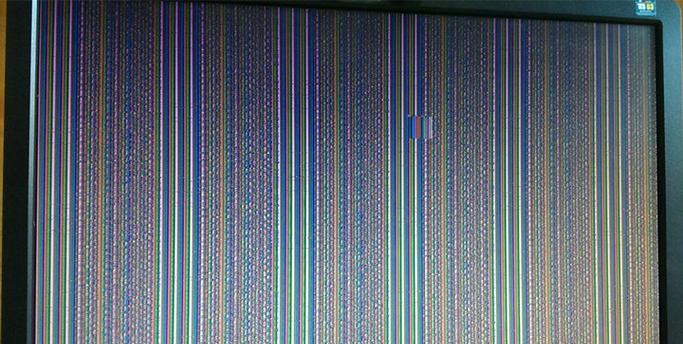
二、备检查步骤
在深入解决前,以下是一些基本的检查步骤,以排除简单的问题:
1.尝试切换显示模式:利用快捷键(如Win+P)更改投影设置,检查是否能够恢复显示。
2.检查连接状态:确保所有数据线连接牢固,无损坏,可以尝试更换显示器或数据线重试。
3.重启电脑和显示器:简单的重启有时能解决临时的软件冲突问题。
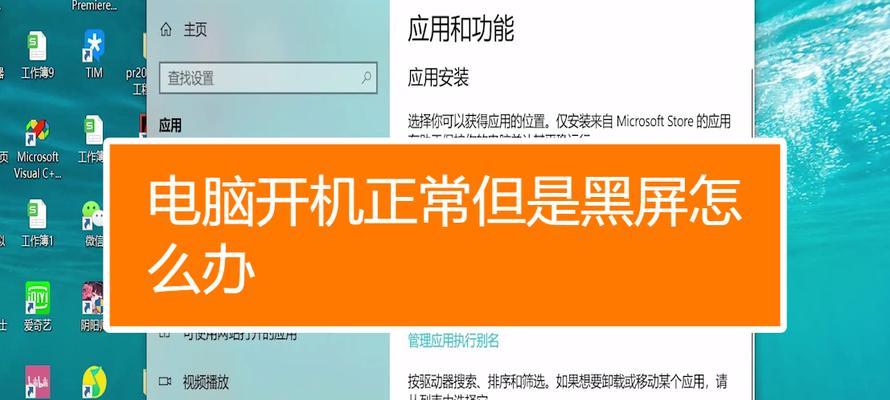
三、详细解决步骤
一旦排除了简单的硬件问题,下一步需要深入系统内部排查和解决问题:
1.更新显卡驱动
打开设备管理器,查看图形适配器部分。
右键点击你的显卡设备,并选择“更新驱动”。
按提示操作,系统会自动搜索并安装最新的驱动。
2.调整分辨率和刷新率设置
进入“显示设置”。
将分辨率调整回推荐的设置。
如果可能,调整刷新率与分屏要求匹配。
3.输入信号测试
在黑屏的显示器上尝试更改输入信号源,比如从HDMI切换到DVI,或是直接尝试不同的端口。
检查是否有信号识别的图标或提示,以确定是否识别到了输入信号。
4.调整分屏软件设置
如果使用分屏软件,检查软件设置,确保无误。
有些专业的分屏软件可能拥有设置优化向导,遵循向导进行设置。
5.检查系统背部显卡连接
如果以上步骤都不起作用,有可能是显卡与显示器之间的连接问题。
关闭电脑电源,打开机箱,检查接在主板或外接显卡上的视频输出端口是否连接牢固。
清除灰尘,确保良好的散热和连接。
6.检查系统日志和更新
检查Windows事件查看器中系统和应用程序日志,看是否有与显示相关的错误信息。
进行系统更新,以确保所有补丁和更新都已安装。
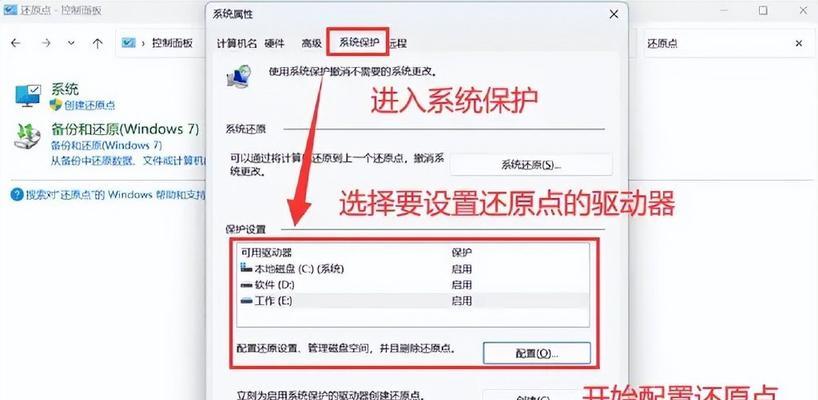
四、可能需要的专业支持
如果你在完成上述步骤后仍无法解决问题,可能需要寻求专业技术人员的帮助。在联系专业技术支持时,准备好你的电脑型号、显卡型号以及你所进行的操作记录。
五、
在电脑分屏后遭遇黑屏,可能的原因多样,解决起来也需细致耐心。通过逐步排查和处理,大多数问题都能得到解决。记得在问题出现时,应避免盲目的操作,以免导致电脑出现更大的问题。如果问题复杂,寻求专业的技术支持也是明智之选。
标签: #电脑分屏



