随着数字时代的飞速发展,电脑已经成为我们生活中必不可少的一部分。无论是工作、学习还是娱乐,我们每天都要在电脑上花费数十个小时。但是,当你遇到电脑图标突然变大或变小的问题时,是否会觉得有些不知所措?本文将详细介绍如何快速调整电脑图标大小,帮助您轻松应对这一常见的电脑问题。
如何快速调整电脑图标大小
1.鼠标手动调整法
简单直接,适合对电脑操作有基本了解的用户。
步骤一:将鼠标指针移动到桌面空白区域,等待光标变成十字形。
步骤二:按住键盘上的`Ctrl`键,同时滚动鼠标中间的滚轮。向前滚动会减小图标大小,向后滚动则会使图标变大。
步骤三:调整到满意为止。
问题解决技巧:如果无法通过滚轮调整图标大小,可能是显示设置问题,请尝试下面的方法。
2.显示设置调整法
适用于需要系统化管理图标大小的用户,可以根据个人喜好设定图标间距。
步骤一:在桌面空白区域点击鼠标右键,选择“显示设置(Displaysettings)”。
步骤二:在弹出的设置窗口中找到“缩放与布局(Scale&layout)”的部分。
步骤三:利用滑块来调整缩放比例,通常100%是默认的、适合大多数电脑的设置。
步骤四:调整完毕后,点击应用并重启电脑使设置生效。
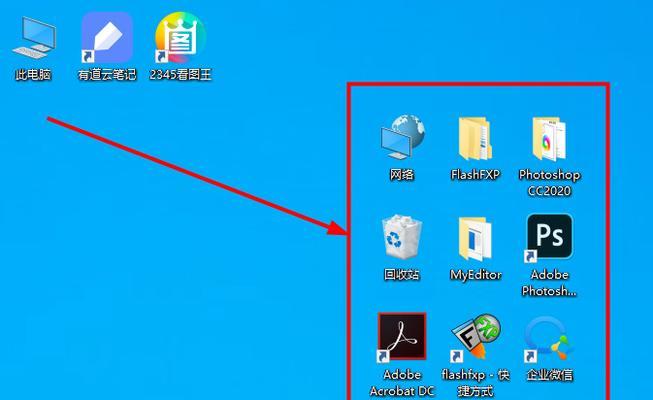
额外技巧与常见问题解答
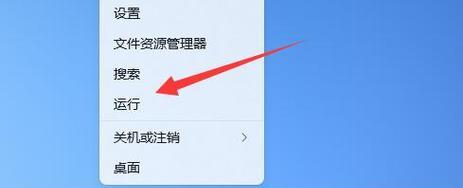
额外技巧
创建桌面图标快捷方式:如果经常需要调整电脑图标大小,可以创建一个指向“显示设置”的桌面快捷方式。这样,未来调整时只需双击这个快捷方式,无须重新进入设置菜单。
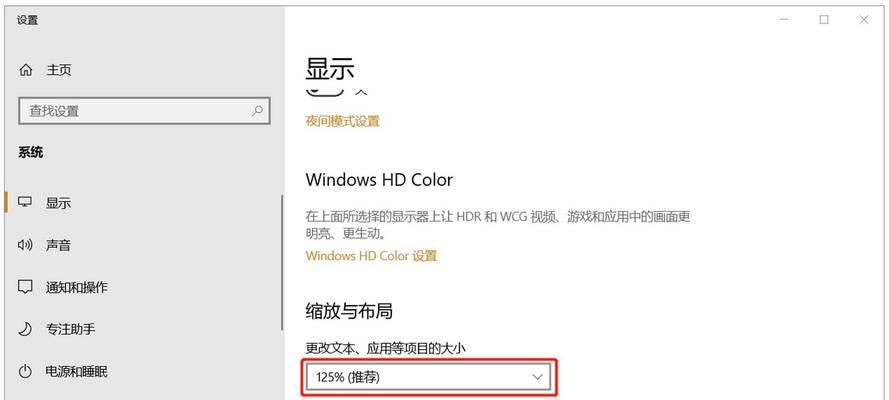
常见问题解答
问:调整后图标无法自动刷新怎么办?
答:可能是系统卡顿或者显卡驱动程序需要更新。建议重启电脑或更新显卡驱动程序后再试。
问:如何调整任务栏的高度与图标大小?
答:同样在“显示设置”中可以进行调整。找到“调整任务栏图标大小(Changethesizeoficonsonthetaskbar)”的选项并设置。
问:电脑图标突然变得很大,但键盘的`Ctrl`键没有反应。
答:可以尝试通过“设置”中“辅助功能(Accessibility)”里的“放大”功能来临时调整,以恢复图标正常大小。
电脑图标大小的调整是每一位电脑用户都应该掌握的基本技能。通过以上两种方法,您可以根据需要随时调整电脑图标大小,从而获得更佳的使用体验。记住,设置合理的工作桌面环境对提高工作效率和保护视力都有积极的影响。
通过以上介绍,您现在应该能够轻松解决电脑图标大小调整的问题了。不论您是电脑新手还是资深用户,这些技巧都能派上用场。遇到其他电脑问题时,也欢迎继续探索和学习,相信您可以在实践中变得越来越熟练。
标签: #电脑









