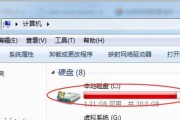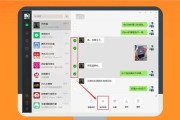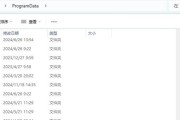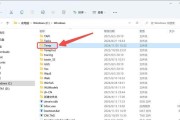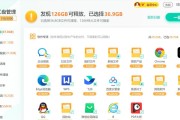电脑作为我们日常工作中不可或缺的工具,它的性能直接关系到工作效率。但随着使用时间的增长,电脑的系统盘(C盘)常常会因为各种软件、文件的累积而变得拥挤不堪。今天,我们就来探讨如何有效清理C盘,特别是那些板载内存的电脑,它们的清理方式有着自己特定的注意事项。
一、什么是C盘清理,为什么需要清理C盘?
C盘通常作为电脑的系统盘,承载着操作系统、应用程序和临时文件等关键数据。随着电脑使用时间的累积,C盘中的无效文件和碎片化的数据就会增多,这不仅会占用宝贵的空间,还可能影响电脑的运行速度。定期清理C盘,对于保持系统流畅运行、提升工作效率是十分必要的。
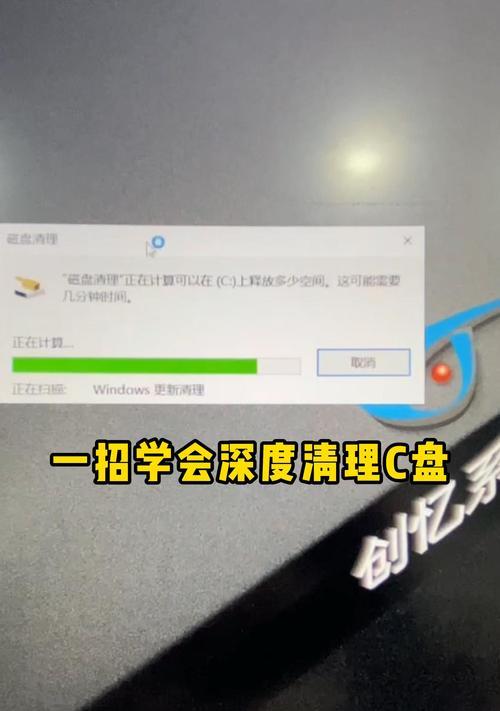
二、C盘清理前的准备工作
开始清理前,我们应该确保所有的数据都已经安全备份,防止在清理过程中误删重要文件。关闭不必要的应用程序,确保电脑的运行状态稳定。
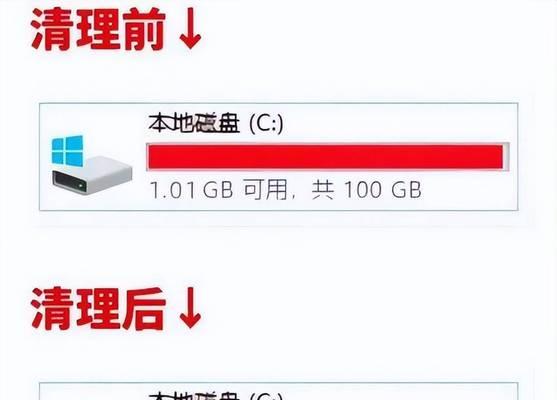
三、C盘清理的步骤与方法
1.利用系统自带工具
a.磁盘清理(DiskCleanup)
在搜索栏输入"磁盘清理",选择创建的工具;
选择C盘进行分析,等待系统完成文件扫描;
扫描完毕后,系统会列出可以清理的文件类别,您可以根据自己的需要勾选相应的项目;
点击“清理系统文件”以获取更多的清理选项;
确认无误后,点击“清理”按钮。
b.磁盘碎片整理
打开“我的电脑”,右键点击C盘,选择“属性”;
在弹出的窗口中选择“工具”标签页;
点击“优化”按钮,进入磁盘碎片整理程序;
选择C盘,并点击“分析”按钮,如果分析结果建议进行碎片整理,则点击“优化”。
2.手动清理临时文件和缓存
临时文件:可以通过文件资源管理器定位到%temp%文件夹,将其中的文件批量删除;
浏览器缓存:各种浏览器都有清理缓存和历史记录的选项,可以定期进行清理;
系统更新临时文件:通常位于`C:\Windows\SoftwareDistribution\Download`文件夹,可以清理旧的更新文件。
3.使用第三方清理软件
市面上有许多优秀的第三方清理软件,如CCleaner、360安全卫士等,这些软件通常提供更全面的清理选项和友好的用户界面,操作起来更加便捷。
4.删除不必要的应用程序
在“控制面板”中的“程序和功能”选项中,查看已经安装的软件列表。您会发现很多平时几乎不使用的软件,这些软件不仅占用C盘空间,还可能包含潜在的系统漏洞和隐私风险,应当予以卸载。

四、板载内存电脑C盘清理特别注意事项
板载内存(板载RAM)电脑指的是内存直接焊接到主板上的系统,这类设备的内存扩展受到了限制。在进行C盘清理时,应该更加注意:
避免卸载或删除所有可能与系统稳定运行相关的文件和程序,特别是那些由板载内存电脑供应商预装的驱动程序和系统工具;
清理时要小心对待系统文件夹,不要随意删除可能会被系统调用的文件;
开启电脑的虚拟内存管理,合理分配内存使用,减少对C盘的压力;
定期检查是否有系统更新,及时安装更新,以保持系统运行的最优状态。
五、回收站清理和第三方软件清理
回收站清理:很多时候我们在删除文件时,实际上是将文件暂时移动到了回收站,需要手动清空回收站来释放空间;
第三方软件:一些专业的清理软件不仅能清理临时文件、注册表项目,还能检查并修复磁盘错误,提高C盘的使用效率。
六、常见问题与解决方案
问题1:清理C盘后,系统变慢了怎么办?
解决方案:C盘空间不足时会导致系统运行缓慢,清理后如果运行依旧不理想,建议增加物理内存、减少开机启动项和后台运行程序,或者考虑升级你的硬盘到固态硬盘(SSD)。
问题2:如何备份重要数据?
解决方案:可以使用Windows自带的备份工具或者第三方备份软件来定期备份重要文件,确保数据安全性。
问题3:清理过程中误删了重要文件如何恢复?
解决方案:如果误删不是很严重,可以尝试使用Windows自带的“文件历史记录”功能进行恢复,或者使用专业的数据恢复软件。
七、结论
通过以上方法,相信您已经对如何清理电脑C盘有了全面的认识。无论是使用系统自带工具,还是借助第三方软件,合理管理和维护C盘空间,都能有效提升电脑性能。对于板载内存的电脑用户来说,只需注意上述提供的特别注意事项即可。希望本文的介绍能帮助您有效管理电脑,保持一个干净、高效的电脑环境。
标签: #电脑c盘