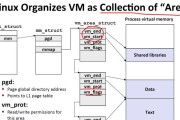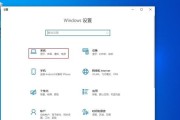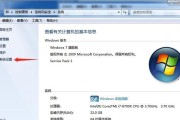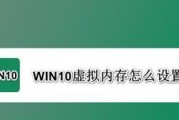在如今数字化时代,电脑凭借其强大的计算能力成为了人们工作、学习和娱乐不可或缺的工具。但是,随着使用电脑进行复杂任务的增多,我们时常会遇到系统资源不足的问题。虚拟内存就是用来解决这个问题的一个有效手段。虚拟内存主要是用来辅助物理内存(RAM)的一种存储技术,当物理内存不足时,系统会用硬盘上的一部分空间作为虚拟内存,从而保证电脑的流畅运行。但是,虚拟内存设置完成后,如何确保其已经正确设置并且在正常工作呢?本文将一步步带你了解如何进行检查。
虚拟内存的作用与设置
在开始介绍检查方法前,我们先简单了解下虚拟内存的作用以及设置步骤。虚拟内存是为了解决计算机物理内存不足,通过硬盘的一部分空间模拟物理内存来存储数据。它能够帮助电脑更有效地管理内存,尤其是在运行大程序或多个程序时,可以避免系统出现“内存不足”的错误提示。
要设置虚拟内存,通常可以通过以下步骤进行:
1.右键点击桌面上的「此电脑」或「我的电脑」图标,选择「属性」;
2.在系统界面中找到「高级系统设置」,点击进入;
3.在系统属性窗口中,选择「高级」标签页,并点击「性能」下的「设置」按钮;
4.在性能选项窗口中,再次选择「高级」标签页,并点击「虚拟内存」下的「更改」按钮;
5.在虚拟内存窗口中,取消“自动管理所有驱动器的分页文件大小”选项,并选择你想要设置的驱动器,然后选择“自定义大小”,输入初始大小和最大大小;
6.点击「设置」并确认,最后重启电脑。
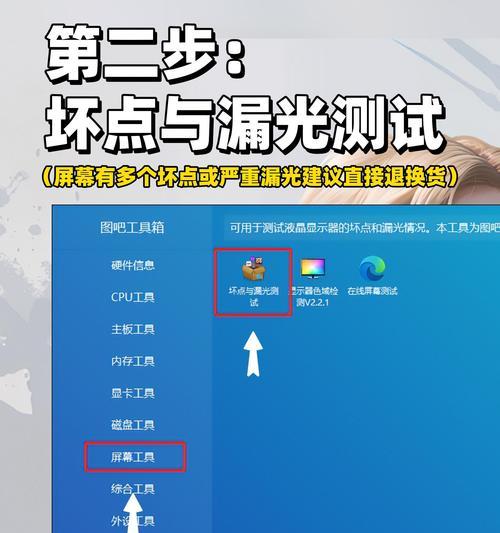
检查虚拟内存设置状态
设置完虚拟内存后,我们需要检查设置是否成功,以及实际运行情况。下面将介绍几个方法来检查虚拟内存的状态。
方法一:查看系统信息
1.在任务栏的搜索框中输入“系统信息”,选择进入;
3.在右侧「组件」部分找到「内存」,对照下方详细信息,可以查看到虚拟内存的大小和使用情况。
方法二:使用任务管理器
1.按下`Ctrl`+`Shift`+`Esc`键打开任务管理器;
2.在任务管理器窗口中,选择「性能」标签;
3.选择「内存」,在下方可以看到「提交更改」一项,其中显示的数字便是当前虚拟内存的使用量;
4.再查看「详细信息」中的资源监视器,可以见到虚拟内存的详细使用情况。
方法三:使用命令提示符
1.按下`Windows`键,然后搜索并打开「命令提示符」;
2.在命令提示符窗口中输入`systeminfo|find"TotalVirtualMemory"`并回车;
3.在输出的信息里,可以看到“总虚拟内存”一项,这里会显示系统中虚拟内存的总大小。
方法四:查看高级系统日志
1.按下`Windows`+`R`键打开运行对话框,输入`eventvwr.msc`并回车;
2.在事件查看器中,依次展开「Windows日志」→「系统」;
3.在右侧的动作窗格中,点击「筛选当前日志」;
4.在筛选对话框中,找到“关键字”一项,输入“MemoryDiagnostics-Results”进行筛选;
5.查找相关的日志,可以找到虚拟内存的相关信息。
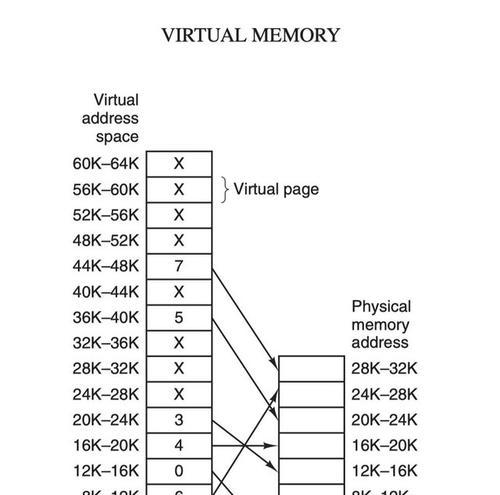
注意事项与最佳实践
在查看系统信息、使用任务管理器、命令提示符等方法时,可能会看到虚拟内存的使用状态会随着使用的应用程序和数据交换而动态变化。这属于正常现象。
设置虚拟内存时,推荐使用系统推荐的值作为初始值和最大值,这样可以更好地让系统自我管理。
注意观察电脑在不同工作负载下的表现,如果出现明显的缓慢或卡顿,可能需要重新调整虚拟内存的大小。
虚拟内存操作涉及系统底层配置,建议在进行设置或检查之前,备份重要数据和系统设置,以防止意外情况发生。
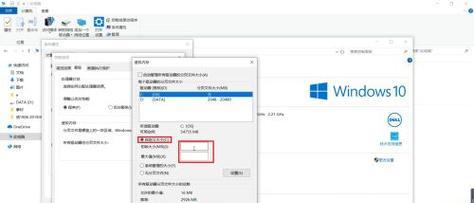
结语
通过上述说明,检查电脑虚拟内存设置是否成功已经不再是一件难事。记住,正确设置和检查虚拟内存对于保障系统稳定运行至关重要。如果你发现设置有误,应立即进行调整,以确保电脑能够流畅地完成各类任务。通过本文的介绍,相信你已经掌握了一套完整的方法论,能够对电脑的虚拟内存进行有效的管理和监控。
标签: #虚拟内存