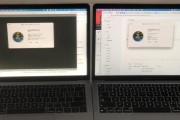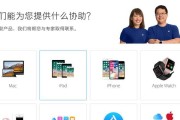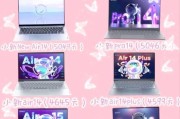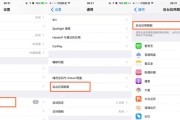随着移动办公的盛行,小米笔记本作为一种高效便捷的工具受到了许多办公族和学生群体的青睐。但对于部分用户在使用小米笔记本与扩展坞连接时,可能遇到了网口不启用的问题。本文将为您详细讲解小米笔记本扩展坞网口如何启用,提供清晰的操作指导,并围绕扩展坞使用和网络问题解决进行深入探讨。
一、确保扩展坞与小米笔记本的正确连接
在开始启用扩展坞的网口之前,首先确保您的扩展坞与小米笔记本正确连接。通常情况下,扩展坞通过USB接口与笔记本连接,且连接稳定。以下是一些基本的检查步骤:
1.确认扩展坞的电源是否已经打开,有些扩展坞需要手动开启电源。
2.检查扩展坞和笔记本之间的连接线是否牢固,无松动。
3.如果扩展坞支持多端口连接,请确保网线已经插入正确的网口。

二、启用小米笔记本扩展坞网口的步骤
一旦确认硬件连接没有问题,接下来请按照以下步骤启用网口:
1.识别网口驱动状态:右键点击小米笔记本的“此电脑”,选择“管理”,打开“计算机管理”窗口,并在左侧菜单选择“设备管理器”。找到网络适配器选项,并查看相关网口驱动的安装状态。
2.安装或更新网口驱动:如果驱动未安装或需要更新,请到小米官方网站下载对应型号的扩展坞网口驱动,并根据提示进行安装或更新。
3.启用网络适配器:在设备管理器中找到新识别的网卡,右键选择“启用”。如果这个选项是灰色的,表示网口已经在使用状态,无需进行任何操作。

三、检查扩展坞网口启用状态
在完成上述步骤之后,网口应该已经在小米笔记本上启用。您可以通过以下方法确认:
1.查看系统托盘的网络图标,是否显示了有线网络连接已激活的状态。
2.尝试访问网页或使用网络命令(例如ping命令)测试网络连通性。

四、其他可能的问题及处理方法
若按照上述步骤操作后网口仍未能启用,可能存在以下问题:
扩展坞硬件故障:尝试更换其他扩展坞,排除硬件故障的可能。
驱动不兼容:确保下载的驱动程序与您的小米笔记本型号和操作系统版本兼容。
BIOS设置问题:进入小米笔记本的BIOS设置,检查是否有关于网络设备的设置被禁用。
五、小米笔记本扩展坞使用技巧
使用扩展坞不仅限于连接网口,在日常办公中,扩展坞还可以带来许多便利:
1.更多USB接口:增加更多USB接口,方便连接多个外设,如鼠标、键盘和外置硬盘等。
2.视频输出:扩展坞通常还包含HDMI或VGA接口,便于连接显示器和投影仪。
3.电源管理:许多扩展坞还提供额外的电源接口,为笔记本充电或供电,尤其适合长时间办公。
六、结语
小米笔记本扩展坞网口的启用并不复杂,只需按照上述步骤进行,大部分情况下都可以顺利解决。在遇到任何网络问题时,耐心检查驱动、硬件连接,并确保系统设置正确,是解决问题的关键。同时,扩展坞为小米笔记本带来了更多可能性和便利,是移动办公的好伴侣。综合以上,希望本文能帮助您高效使用小米笔记本及扩展坞,享受无忧的办公体验。
标签: #笔记本