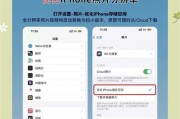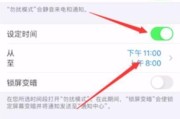在使用苹果电脑时,用户可能希望自定义Dock栏,包括将系统小图标移动到左侧。本文将详细介绍如何一步步实现这一更改,确保所有的步骤对新手友好,并且在操作过程中提供一些可能遇到问题的解决方案。同时,本文章会覆盖与该主题相关的背景信息、常见问题和实用技巧,让读者获得全面的使用体验。
操作步骤
我们需要了解Dock栏是Mac操作系统中用于快速访问常用应用程序和文件夹的工具栏,它默认位于屏幕的一侧,无论是左侧还是底部都取决于个人偏好或系统设置。
第一步:打开系统偏好设置
点击屏幕左上角苹果菜单,选择“系统偏好设置”。
第二步:进入Dock设置
在系统偏好设置中,选择“Dock与菜单栏”。
第三步:更改Dock位置
在Dock设置页面,您会看到一个列表,点击“位置”选项旁边的小箭头,选择“左侧”。
第四步:调整Dock大小(可选)
同样,在Dock设置中,您还可以根据个人喜好调整Dock的大小,向左或向右拖动“大小”滑块。
第五步:应用更改
完成以上设置后,单击屏幕上的其他区域,以关闭“系统偏好设置”窗口,更改立即生效。
以上就是将苹果电脑小图标位置从默认位置移动到左侧的步骤。整个过程简单直接,不需要重启计算机就能反映更改。

常见问题解答
问题1:如何快速恢复默认的Dock位置?
答:在“系统偏好设置”>“Dock与菜单栏”中,选择“屏幕右侧”即可快速恢复默认设置。
问题2:更改Dock位置会影响其它设置吗?
答:单纯移动Dock位置不会影响其它设置。但调整大小可能会影响到文档预览的显示方式及其他一些界面元素。
问题3:我在哪里可以找到更多的Dock自定义选项?
答:苹果操作系统提供了非常丰富的Dock自定义选项,您可以在“系统偏好设置”>“Dock与菜单栏”页面继续探索更多设置,如Dock显示效果、菜单栏自动隐藏等。

实用技巧
为了获得更好的Mac使用体验,下面分享几个额外的实用技巧:
定时隐藏Dock:为了获得更干净的桌面,可以在Dock设置中启用“在使用时自动显示和隐藏”功能。
自定义应用排列:通过拖动Dock栏上的应用图标,您可以自定义它们的顺序,从而为常用应用提供更快的访问。
在Dock中添加文件夹:您可以将任何文件夹拖到Dock中,创建一个快速访问点。
以上就是关于如何将苹果电脑上的小图标移动到左侧的详细解答。通过本文章的指导,您现在应该能够轻松修改您的Dock设置,并根据自己的喜好自定义您的Mac桌面。
在探索Mac系统自定义选项的过程中,您可能会对其他功能产生兴趣。不断实验和尝试是熟悉系统的关键。希望您能享受个性化您的苹果电脑,同时也为您的工作和生活带来便利。
希望本文章对您有所帮助,如果还有任何疑问欢迎咨询或进一步探索。
标签: #苹果电脑